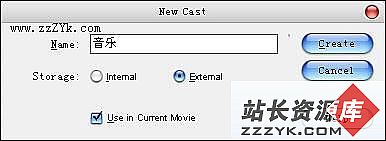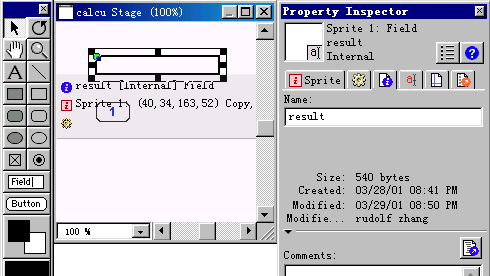Director图像透明Alpha通道技术
Director图像透明Alpha通道技术你是否曾经为 Director 中插入图片而烦恼 ? 在图像编辑器中非常漂亮的图像 , 到了 Director 中插入的时候就变成了周围一圈白边 ?

为什么同样的蝴蝶 , 左边的周边有不规则的白色边缘 , 右边的那只却非常光滑呢 ? 这是我们今天要讨论的主题 ,Alpha 魔术 :).Director 8 支持图片的 Alpha 通道 . 它可以让你的图片在 Director 8 中纤豪毕现。
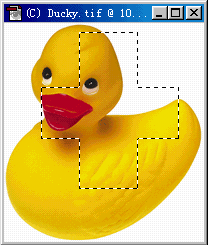

选择区域
对应的通道
Alpha 通道技术
使用过 Photoshop 的朋友都知道,图像处理有通道的概念。在 Photoshop 中通道是一种 256 级灰度的图像。它的作用是非常强大可以用来制作选区。并且精确扣像。
选择区域 对应的通道
因此我们不难看出通道中白色部分就是选择区域选中部分,黑色部分就是未选中部分。这就是通道和选区的关系。如果是灰色呢?这个问题问的很好。如果是灰色的话就是半透明!!你也许还不会体会到这个半透明的好处。等会看到例子就会知道这半透明的好处了。
在 Director 8 中,也同样支持这种技术。允许图片自己带一个 Alpha 通道,并且使用这个通道来进行透明下面就是一个实例。整个图像是一块纯蓝色。通道中是一个蝴蝶的灰度图。两者相加以后我们就可以得到蓝色蝴蝶。
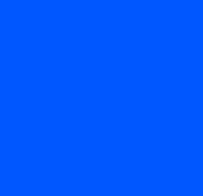
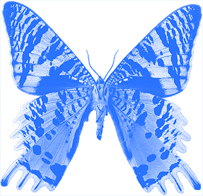
带有 Alpha 通道的图片显得很不起眼
在 Director8 中使用 Alpha 通道透明后的效果?!!
带有 Alpha 通道的图片显得很不起眼 在 Director8 中使用 Alpha 通道透明后的效果?!!

如果你还不明白的话请看这个原理图。
由此 Director 之中引入图片没有白边的谜底揭晓!给这个要透明的图片制作一个通道。通道可以很精确的把不需要的区域过滤掉。
实战操作
下面我们就用蝴蝶为例子进行讲解。

将蝴蝶用 Photoshop 工具扣出选择区域
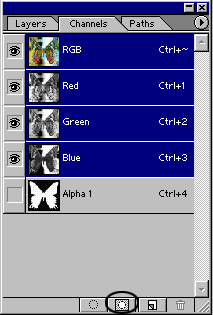
在 Channel 通道面板中按遮罩按钮。添加一个 Alpha1 的通道。选择 File- 〉 Save As 保存为 Tif 格式。注意在 Save Option 中要选择 Alpha Channels 也就是通道和图像一起保存。默认情况下是一起保存的。直接导入 Director 就可以看见光滑的蝴蝶出现在各位面前了。
[1]