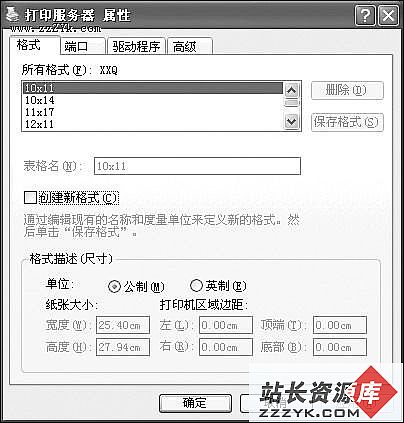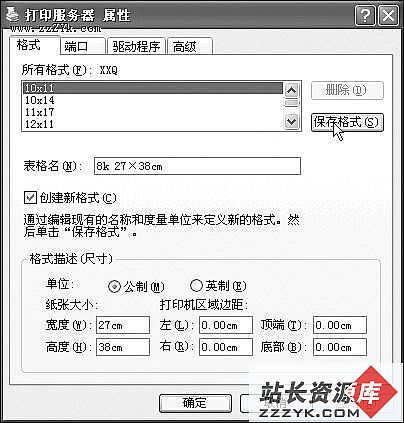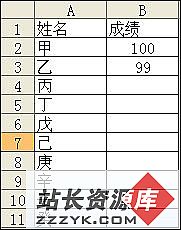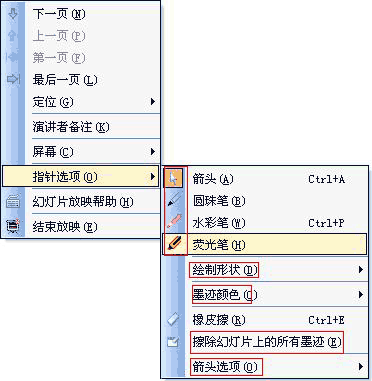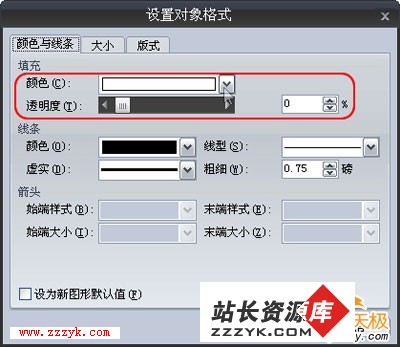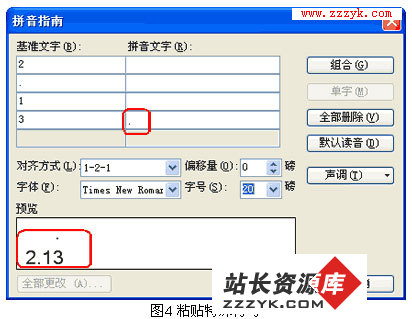保证WPS在WinXP下正常打印
(摘编自电脑报)自从操作系统升级到Windows XP后,笔者以前用得好好的办公软件WPS Office,就出现了不正常的情况,具体表现为:在页面设置中设置纸张时,如果在打印机属性所列出的纸张规格中,比如说设成A4、A3等,则不管是预览还是打印均一切正常。但如果所设定的纸张不在打印机属性中所列出的纸张范围内,则会出现不正常的情况。如在打印机的打印首选项中把默认的纸张设置为A4,若在页面设置中把纸张设置为16K,则预览可以看到右侧和下侧均不正常。而若设置成8K,则有相当大的一部分无易做图常打印。到底是什么原因造成这种情况的呢?
难道WPS Office和Windows XP就真的是鱼与熊掌不可兼得吗?经过分析,笔者发现解决问题的关键就是让打印机能“承认”我们所用的打印纸。可是在打印机属性中确实没有自定义纸张规格的选项。笔者的打印机为Epson LQ-1600KⅡ,经过分析查找,笔者终于找到解决问题的办法。
单击“开始/控制面板/打印机和传真”,在出现的窗口中选中当前的打印机,单击“文件/服务器属性”,出现“打印服务器属性”对话框(图1),在“所有格式”下方,列出了当前打印机所支持的各种纸张规格。
选中任意一种规格,把下面的“创建新格式”选项选上,这时可以看到原来是灰色的一些文本框都可以使用了,在表格名中填入一个名称,如“8K 27cm×38cm”,在下方的“宽度”中输入“27cm”,“高度”中输入“38cm”(这也是笔者使用8K纸张的实际尺寸),单击右上方的“保存格式”按钮,就可以将当前添加的纸张规格保存(图2)。
利用上述方法,同样可以把常用的16K纸张的规格加入。继续选中当前打印机,在右键菜单中选择“打印首选项……”,出现“打印首选项”对话框,单击右下方的“高级”按钮,出现“高级选项”对话框,单击“纸张规格”右侧的列表框,可以看到列表中已经有了刚才添加的“8K 27cm×38cm”纸张规格,选择“8K 27cm×38cm”(图3),单击“确定”按钮退出。
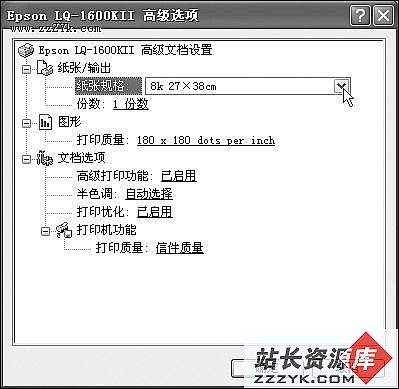
至此,打印机自定义纸张的问题就解决了。但在实践中笔者发现还有一个小小的不便:如果我们使用的是Word,会发现不管打印机打印首选项中选择的是何种纸张,只要在页面设置中对纸张进行了设置,那么打印时就会按照实际设置的纸张大小进行打印。而在WPS中还不行,比如说按照上文所述,将打印机打印首选项设置为8K,这时我们如果在页面设置中,把纸张设置成原先打印机默认支持的纸张规格,如A3、A4,或者与打印机打印首选项中一致的8K时,则打印不会出现任何问题,但如果把纸张设置成自定义的纸张规格如16K时,则打印时又会出现问题,必须回到“打印首选项…”中,把纸张规格改成相应的自定义的16K规格,方可正常打印,也就是说页面设置中如果使用自定义纸张,则设置的纸张必须与打印首选项中纸张一致才不会出现任何问题。