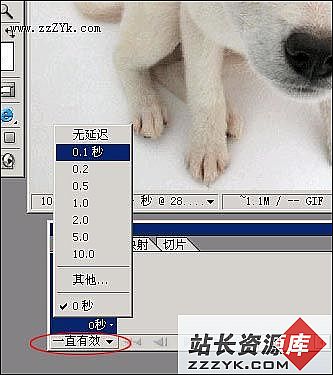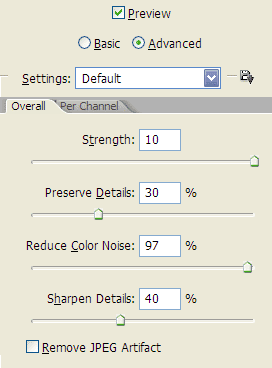被Photoshop揉皱的青蛙王子(3)
6.涂好以后,按OK确定。我们返回图层,这时的图案已经变形了。我们再次关掉图案层,只留下你的纹理层,并且保证纹理底层处于激活状态,这一点很重要,不然后面就要出错了。因为有时关掉图案层后就直接进通道面板了,很容易忽略将当前的激活层也改过来,虽然表面看不出来,但实际你复制的就不是纹理层的内容了。好了,现在进入通道面板,选择刚才我们选定的那个被复制的通道,我们选的是绿色通道,执行“全选”和“复制”命令。这里要注意是选原始的通道,不是复制后的,如图。
7.好了,我们copy好通道以后,返回图层面板,打开刚才关闭的变形图像层,确定它处于当前的激活状态。然后打开图层菜单下的新建图层对话框,勾选“与前一层编组”这个选项,OK后新建一个图层。如果你直接新建了一个普通层,也没关系,选上新建的图层,用快捷键“Ctrl+G”把它和前一图层编组就可以了。注意建成编组的图层这一点很重要。
8.还记得刚才复制过的通道吧,现在执行“粘帖”命令,把它粘入新建的图层,如果看到一个有图案轮廓底纹内容的图片就对了,感觉就像一个遮罩一样。如图。
9.将上一步做好的那个编组的层,我们就先叫它罩层吧,直接拉到新建层的按扭上再复制一个。
10.更改两个罩层的图层模式。将上面的罩层的图层模式选为“正片叠底” (Multiply),下面的罩层图层模式选为“叠加” (Overlay)。
11.好了,现在大功告成,青蛙终于让我们给揉皱了!
其实还有很多纹理可以用这种方法附上图案,大家可以发挥自己的想象力做出更有趣的图。