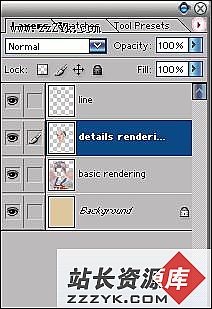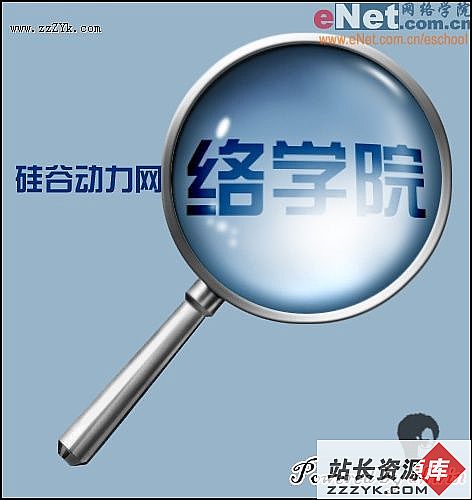被Photoshop揉皱的青蛙王子(2)
5.这是液化滤镜的对话框,加红框的是我们要用的涂抹工具。
在涂之前还要将右边的参数设置一下,为了方便看清,我把右边的剪下来,并且左右放置了一下。画红圈的是较重要的参数,下面进行说明。
*上面的两个数是笔刷的大小和强度,这里强度的值不要设太大,不然变型不好控制。
*下面的模式就用默认的好了。
*再下面是冻结区域,这是重要的地方,在通道的下拉的列表里选择我们刚才复制的那个通道。
*再往下是显示设置,在下拉列表中选背景,或者选你放底纹的那个图层名,将不透明度调到60左右。
*这里补充一下,这个例子我是用photoshop7.0做的,如果有的朋友用的是photoshop6.0,液化工具是在图像菜单的最下面。6.0中的液化工具没有7.0那么丰富,如果6.0做的话,涂抹工具可以用下图所示中的工具。
设置好以后就可以涂抹了,涂的时候笔刷沿横向来涂,用此工具涂时,由左至右涂会使图片沿笔画的方向向上移动,从右至左的方向图像就会向下移动。按住Alt键则反过来。涂完后可以根据需要点冻结区那个“Invert”,将冻结区反过来再涂一遍。
这样可以产生更逼真的上下凹凸变化的效果。涂的时候还要注意我们通过冻结区所选的通道给我们提供的信息,看哪里是凹下去的,哪里是凸起来的,从而决定哪里要往上哪里要往下变形。