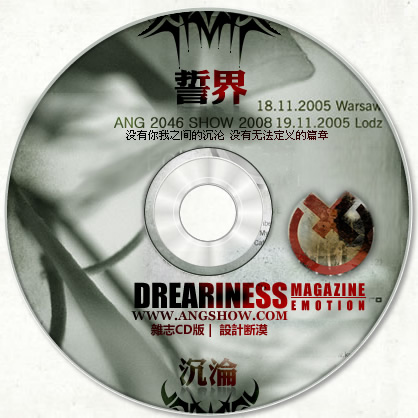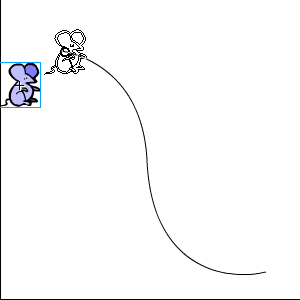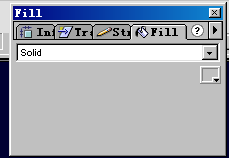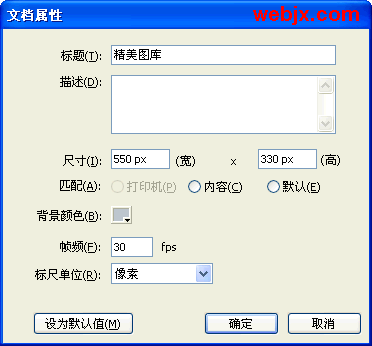我是大导演 MTV创作速成教程 5
6. 因为在这里我们使用的视频素材是将近一个小时的片段,(一盘DV带可录制60分左右)而一首MTV也就5分钟左右,所以我们需要对视频素材进行初剪,根据歌词大意以及自己对音乐内涵的理解,把需要的镜头留下,把不需要的镜头删除。首先拖动播放指针到需要修剪的位置,执行“编辑→分割”命令对视频进行分割,如果此段视频不需要了就可以按下“Del”键直接删除,如果想留下可以向下拖动该段视频,此时系统会自动创建一个视频轨道,参照此方法可以把有用的视频片段都放到这里备用,如图3所示。
图3 对视频素材进行初剪7. 在对视频素材进行初剪完毕后,需要对留下的素材进一步精剪,在精剪之前需要将时间标尺放大,以便精确的控制分割位置。放大标尺的方法有三种,第一种是调整时间线窗口底部的滑块儿长度,拖动其任意一端,使滑块儿缩短标尺放大,相反标尺会缩小;第二种方法是单击滑动条右侧的“+”号使标尺放大,第三种方法是单击滑动条最右端的放大镜按钮,然后在时间线窗口中单击并拖动进行快速放大。
注意:在对视频进行分割时一定要确认视频处于激活状态,否则会在分割视频的同时将音频分割。当然这也不会造成音频的破坏,如果真的将音频分割可以重新将媒体库中的音频拖动到音频轨道即可。
8. 下面我们对剩下来的视频素材进行整理,确定它们的先后顺序,这部分操作很简单,直接拖动每段视频左右移动即可。在调整视频顺序的时候会发现当两段视频重叠时会自动出现蓝色和白色的淡入淡出指示线,如图4所示,说明此时淡入淡出效果已经自动生成,按下回车键可以在预览窗口中看到这个过渡效果。
图4 调整视频的播放顺序9. 通过上面的介绍会发现在Sonic Vegas中组合素材非常容易。我们可以将每段视频的尾部和后面视频的头部重叠起来,快速实现淡入淡出过渡,然后按下回车键对MTV进行整体预览。过渡效果的时间长度控制也很简单,用鼠标左右拖动视频控制重叠区域的长度即可。
注释:当两段音频重叠时也会出现过渡曲线,因此音频片段之间也可快速创建淡入淡出效果。
10. 要想快速改变过渡效果,可以在过渡区单击鼠标右键,在弹出的菜单中单选择“渐变类型”选项,就可以看到如图5所示的各种过渡曲线类型,通过选择不同的曲线类型可以制作出不同的过渡效果。
图5 各种过渡曲线类型