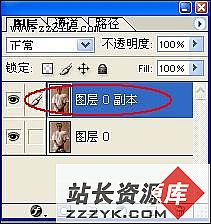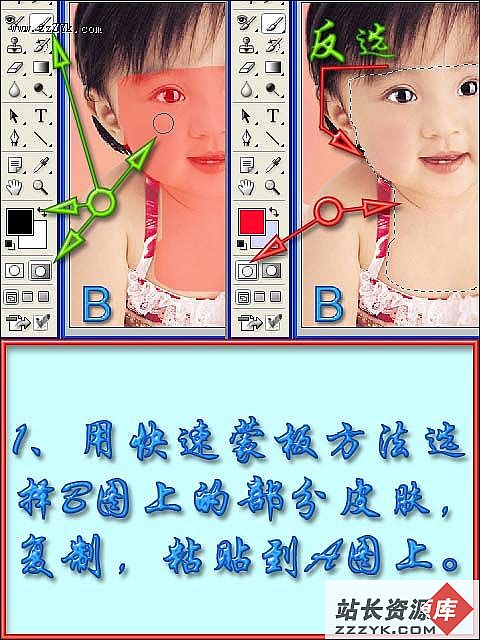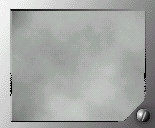Photoshop将照片处理为韩式矢量插画效果
今天我们用Photoshop来把普通照片变成韩式的矢量风格插画。如果大家喜欢的话,一起来动手做吧!先看原图

效果图:

制作之前我们需要熟悉掌握Photoshop“形状图层工具”和“路径工具组中”的工具使用以及矢量图层蒙板,如果不熟悉请看天极设计在线提供的Photoshop的一些相关基础教程,在这里简单给大家截几个图看看工具的使用方法。
参考:《[视频]PS CS3形状图层、路径和填充像素》
《设计软件造型利器“贝赛尔曲线工具”详解》


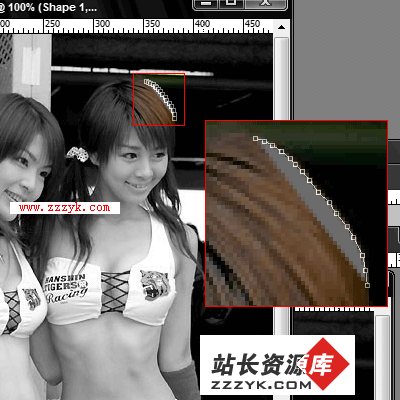
处理步骤:
1、在Photoshop中打开原图,按Ctrl+J复制。然后在复制层上执行图像-调整-色调分离命令,数值输入7。
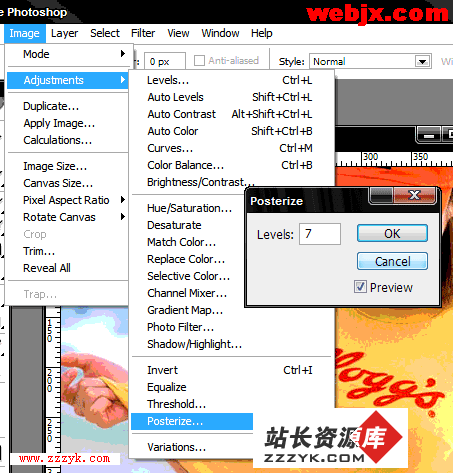
接着用钢笔工具中的形状图层沿着图中人物的做出如下路径。在这里一定要细心一些,可以把图片放大。
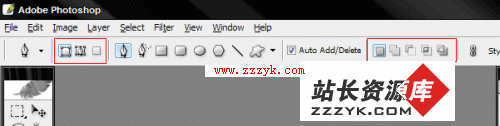
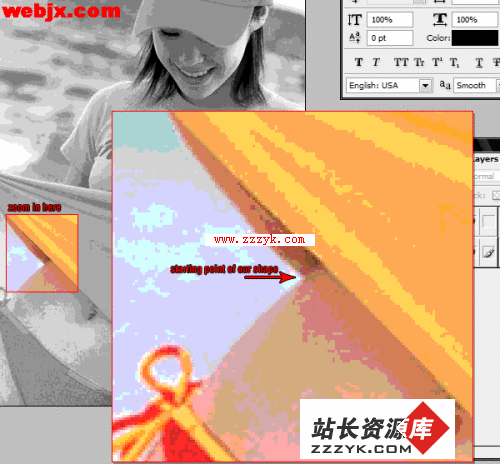
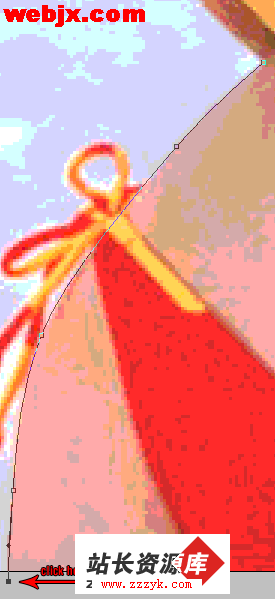
最终勾出如下路径。

选中添加到形状区域
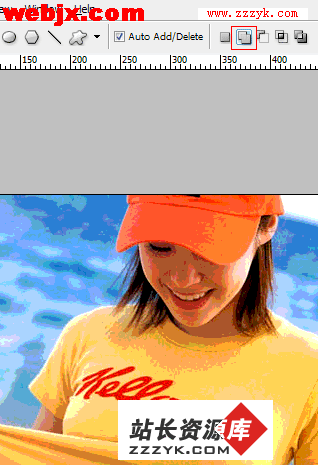
继续添加未完成的路径

双击图层缩览图改变下颜色,这里使用#F7CDB8颜色。将最上层的人物复制层隐藏起来如下所示。
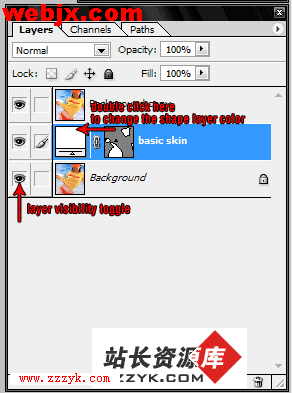
这时图像效果如下所示。



效果如下。

衣服的处理


衣服上文字的处理


这时的效果。

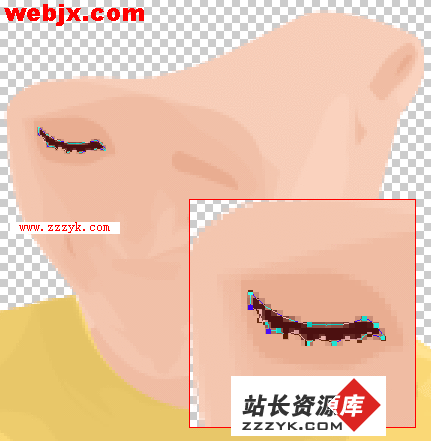

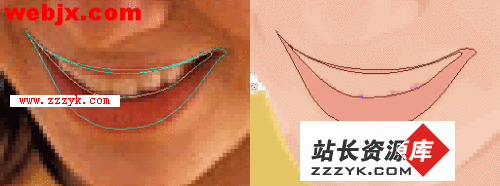

效果如下。

头发的处理




最终效果。