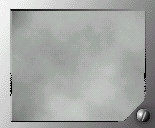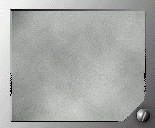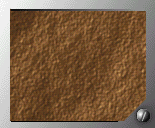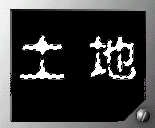Photoshop教程-泥字
1、先准备一个背景图片:新建一RGB文件,进入通道面板,新建一通道,使用滤镜渲染/混合云彩。2、在当前通道使用滤镜杂色(或是干扰)/加入杂色,值设为4-7之间。效果如左图即可。
3、按CTRL+~进入全色通道,这一步很关键。回到图层面板,新建一层,选用土黄色填充。
执行“滤镜”Filter|“渲染”|Render“灯光效果”|Lighting Effects 。将Texture Channel置为 Alpha 1即刚刚制作的新通道,其它根据情况设定,多偏向正值。效果如左图。
4、背景完成,平整图层,删除所建通道。进入文字制作。
激活通道选项,新建一个ALPHA1通道,前景为白色,用文字工具输入你所需的文字,然后再复制一个新通道ALPHA2。
5、为了写在泥土上的感觉,我们在当前ALPHA2通道选用菜单“滤镜”(filter)|“风格化”(Stylize|“扩散”(Diffiuse),一次效果可能不明显,这时我们根据自己图的大小可多次执行此命令,这里我们做了三次。过一会儿打光时以达到毛糙的效果。
6、这时按住CTR键并点击ALPHA1通道,将以前的文字轮廓载入 葱小奥司怠?filter)|“模糊”(blur)|“高斯模糊”(gaussian blur)将选区模糊三到四个像素点。
然后执行“图像”(Image)|“调整”(Adjust)(“亮度和对比度”Brightness/Contrast),调节亮度及对比度,这会影响下面的打光后的陷入程度。
7、回到 Layer 面板,选择泥土图片所在的图层,然后“滤镜”Filter|“渲染”|Render“灯光效果”|Lighting Effects 。效果如左图。如果想让字看起来更深一点,可以在上一步加强对比度。