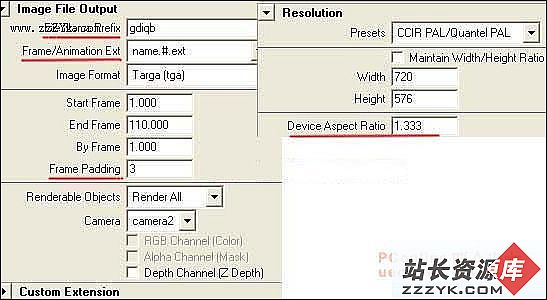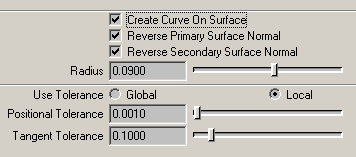Maya 4.0 创建场景物体-物体的基本建立方法
Maya 4.0 创建场景物体-物体的基本建立方法制作任何三维作品的首要工作都是建模。 Maya 中大部分预置的物体一般都按着相同的方式创建,所以在这里仅以几个具有代表性的例子来说明物体的建立方法。其他类物体的创建方法可以查看 Maya 的在线文档 ( 通过 Help 菜单获得 ) 。
如果要创建一个标准的几何体 ( 例如 NURBS 球体或多边形物体 ) ,可以从 Create 菜单中选择所希望创建的几何体类型。对于一个简单的三维物体 ( 像圆环或立方体 ) ,则既可以是多边形也可以属于 NURBS 基本元素,使用 NURBS 选项还可以创建二维的正方形或圆曲线。
在创建一个物体的时候,既可以在创建物体之后更改物体的参数,也可在创建物体之前打开 Creation Options 窗口来调整物体的参数。 NURBS(Non-Uniform Rational B-Spline) 物体是通过一组曲线 ( 或等参线 ) 创建的,该曲线是由几个点衍生出来的控制点或 CVs 。 NURBS 物体计算起来很复杂,但在进行生物模型等非常特殊的创建时它能很好地弯曲和扭曲。多边形物体是通过将许多三角形或四边形组合在一起而创建的。多边形面计算起来更简单一些,但如果多边形的曲线弯曲或扭曲得太大,就会显示出它的组成部分,特别是在物体的表面由很小数量的多边形或小平面组成的情况下。 NURBS 面适合于制作器官和身体,而多边形面通常更适合于机械物体 ( 如太空飞船 ) 。
为了能更好地体会创建物体的方法,下面列举一个制作实例。先建立一个默认的多边形球体,然后用选项框创建一个 NURBS 圆柱体。
选择 Create → Polygon Primitives → Sphere 命令,则有一个球体显示在 Maya 默认栅格中心。该球体由许多彼此连接的四边形组成。按 W 键激活移动工具,然后将球体从栅格中心移至旁边。接下来用非默认选项来创建一个 NURBS 圆柱体。要打开 NURBS 圆柱体的选项窗口,可以选择 Create → NURBS Primitives → Cylinder ![]() 命令 ( 符号
命令 ( 符号 ![]() 表示选项框,在 Maya 的菜单项目中它总是弹出一个选项窗 口 ) ,这时将弹出如图 3-14 所示的窗口。
表示选项框,在 Maya 的菜单项目中它总是弹出一个选项窗 口 ) ,这时将弹出如图 3-14 所示的窗口。

图 3-14 NURBS Cylinder Options 窗口
使用该窗口,可以在建立圆柱体之前规定出圆柱体的各种参数,主要包括:轴心点、圆柱体的长轴、圆柱体的起始角和终止角、圆柱的半径、高度与半径比和组成圆柱体的等分数 ( 垂直块数 ) 和段数 ( 水平块数 ) 。
在 NURBS Cylinder Options 窗口中,设置 End Sweep Angle 文本框的值为 270 , Height 文本框的值为 4( 圆柱体的高度方向更高 ) ,选择 Caps 选项组中的 Both 单选按钮 ( 在圆柱体的顶端和底端建立端盖 ) 。以上设置完毕后单击窗口底部的 Create 按钮,这时在视图中应当出现如图 3-15 所示的物体。
技巧:
如果想恢复初始的默认值,可以在 NURBS Cylinder Options 窗口中,选择 Edit ® Reset Settings 命令。
要得到如图 3-15 所示的光滑着色物体,可以在键盘上 ( 数字键盘区也可以 ) 按 5 键 (4 和 5 两个数值键用于控制物体是按线框模式显示还是以实体着色模式显示 ) 。要以更高的分辨率显示物体,按 3 键 (1 、 2 和 3 数值键用于控制物体在视图中的显示分辨率 ) 。以上的物体显示控制,只作用于物体在视窗中的显示模式,而不会影响到最后物体的渲染状态。
创建摄像机的方法和创建几何体的方法基本相同。选择 Create → Camera 命令便可以创建一个新的透视摄像机。如果要在建立摄像机之前调整摄像机建立的初始值,同样需要单击选项框 ( ![]() ) 按钮来改变摄像机的设置。
) 按钮来改变摄像机的设置。
如果要创建灯光,就打开 Create → Lights 子菜单,然后选择所希望使用的灯光类型。建立灯光时,可以选择 Ambient( 一种充满整个空间的灯光,类似于在房间里的非直接的太阳光 ) 、 Directional( 来自一个光源的平行光线,模拟直接的太阳光 ) 、 Point( 类似于无遮蔽的灯泡发出的一种辐射光线 ) 、 Spot( 类似于舞台聚光灯发出的光线 ) 和 Area Light( 从矩形区域发出的光线,模似类似窗口的光块 ) 命令。
可以通过选择 Create → CV Curve Tool 或 EP Curve Tool 命令来建立 CV( 控制点 ) 曲线或 EP( 编辑点 ) 曲线。 CV Curve Tool 通过每次的单击建立控制点。 EP Curve Tool 则是在单击时建立编辑点,控制点不在它们控制的曲线上,而编辑点在该曲线上。
每种类型的曲线工具在一定的环境下都十分有用,如果要使曲线更光滑,则使用 CV 曲线工具;要更紧密地控制曲线,则使用 EP 曲线工具。在图 3-16 所示的曲线中,比较一下用不同的鼠标单击方法建立的 CV 曲线和 EP 曲线,发现左边的 CV 曲线更光滑,它明显比右边的 EP 曲线的控制要少一些,因为 CV 曲线并不易做图通过每个定义点,而 EP 曲线则必须通过每个定义点。


图 3-15 创建圆柱体 图 3-16 左侧的为 CV 曲线右侧的为 EP 曲线
EP 曲线建立后,可以自动地转换成 CV 曲线。切换到组件模式,这时可以注意到编辑点已经变成了控制点,而且它们的位置也不再一样。
建立一条 CV 曲线,选择 Create → CV Curve Tool 命令 ( 或者单击 Shelf1 上的 CV Curve Tool 按钮 ) ,然后在场景窗口上单击几次。在建立时也可以将点来回拖动,或者按 Delete 键或 Backspace 键来将点删除,也可以按 Z 键来取消上一步的操作。当对曲线感到满意时,按 Ent
上一个:Maya 4.0 灯光-灯光效果(1)
下一个:Maya 6 新特性介绍
- 更多Maya疑问解答:
- Maya 4.0 NURBS建模-创建NURBS表面(4)
- Maya 硬件渲染粒子与软件渲染元素结合(1)
- 如何使用MEL Scripts
- Maya 4.0 创建场景物体-移动场景中的物体
- Maya 4.0 动画的基础知识-动画的基本概念
- Maya 硬件渲染粒子与软件渲染元素结合(3)
- Maya 4.0 界面介绍(1)
- Maya 4.0 骨骼动画-基本概念
- Maya 4.0 动画的基础知识-创建关键帧
- Maya 4.0 粒子系统-力场(2)
- Maya 4.0 渲染基础-渲染动画
- Maya 4.0 渲染基础-制作背景
- Maya 4.0 渲染基础-制作基本材质
- Maya 4.0 NURBS建模-创建NURBS表面(2)
- Maya 4.0 创建场景物体-准备工作(1)
部分文章来自网络,