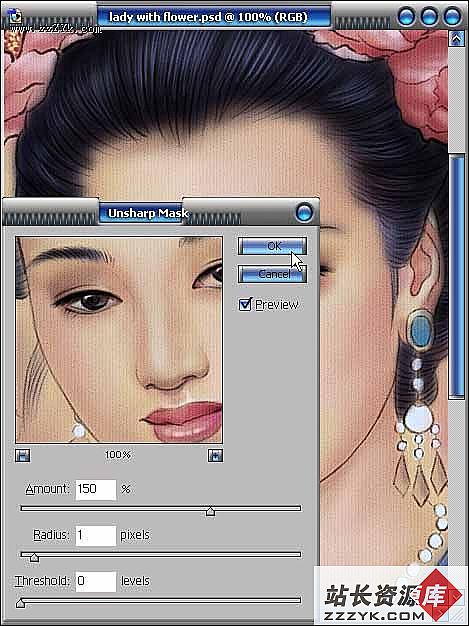Photoshop鼠绘逼真玉石海豚吊坠
这个Photoshop小实例主要运用了钢笔路径工具和图层样式,打造了一对晶莹剔透的海豚形玉石吊坠,效果逼真,操作相对简单,很适合我们练习路径的勾画和调整以及样式的灵活运用。先看完成图:


下面我们就来看一下具体的Photoshop绘制过程。
1、Photoshop中新建一个文件,选择工具栏中的钢笔工具(快捷键为P),勾出海豚的轮廓。这一步需要仔细调整,后面就比较轻松了。

2、设前景色为蓝色,背景色为白色,选择菜单à滤镜à渲染à云彩。
打开路径面板,调出画好的海豚路径,移动路径到色彩分布比较均匀的地方,按Ctrl+Enter载入选区,再按Ctrl+J复制出一个海豚图层后将云彩层填充回白色。

3、给海豚添加玉石效果。在图层面板双击海豚图层调出“图层样式”对话框,勾选“投影”及“斜面和浮雕”,具体设置如下:



4、复制海豚图层,命名为海豚2,选择菜单à编辑à变换à水平翻转后再按Ctrl+T分别将两只海豚旋转到合适角度。

5、绘制吊扣。用钢笔工具勾出如下形状,Ctrl+Enter载入选区后新建一个图层,随便填充一个颜色后,Ctrl+D取消选择。


在图层面板双击吊扣图层调出其样式面板,将“描边”前的勾去掉,在“斜面和浮雕”一项中将“阴影模式”后的颜色改为R:130 G: 130 B: 130,点击即可更改。


7、绘制挂链。用钢笔工具勾出一个圆圈,调整到合适位置后Ctrl+Enter载入选区,新建一个图层,选择菜单à编辑à描边,居中描边四个像素。

8、给挂链添加白银的效果。在图层面板右键点击吊扣层选择 “拷贝图层样式”后在右键点击挂链图层选择“粘贴图层样式”。


9、将背景图层填充为黑色,使海豚吊坠显得更加晶莹剔透。

10、最后,找个易做图乖巧的美女来给我们当模特吧!