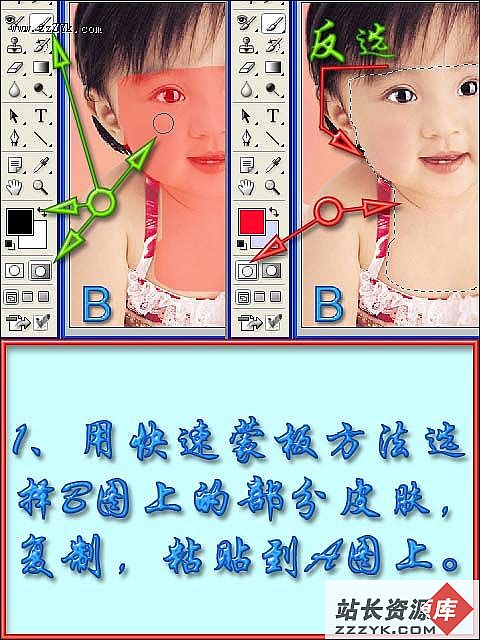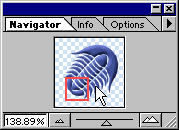Photoshop绘制圣诞玻璃音乐盒
圣诞节要到了,大街小巷上满是洋溢着节日的气氛,圣诞彩灯让每个城市都变得童话世界般美丽而热烈。朋友之间会送上礼物,表示祝福与关爱,下面我们用Photoshop制作一个圣诞玻璃音乐盒,祝大家节日快乐!制作工具:Photoshop CS,其他版本步骤相同。
制作过程:
1、新建一个文件,切换至通道面板,新建一个通道Alpha 1。设置前景色为白色,选择工具箱中的“椭圆工具”,在其属性栏中选择“填充像素”按钮,按住Shift键绘制一个白色正圆,如图01所示。
2、选择工具箱中的“椭圆选框工具”绘制椭圆选区,如图02所示,单击“将选区存储为通道”按钮,得到Alpha 2.
3、使用矩形选框工具并按住Shift键绘制矩形选区,按住Ctrl+Alt+Shift键单击Alpha 1的缩览图得到两者相交后的选区,然后切换至图层面板,新建一个图层“图层1”,并使用矩形选框工具将选区置于文件的中间位置,设置前景色的RGB分别为22、151、143,按Alt+Delete键填充选区,按Ctrl+D键取消选区,得到效果如图03所示。
4、单击“添加图层样式”按钮,在弹出的下拉列表中选择“内阴影”命令,设置弹出的对话框如图04所示。
选择“内发光”命令,设置对话框如图05所示。
得到效果如图06所示。5、打开一幅圣诞老人的素材图片,如图07所示。
使用工具箱中的“移动工具”将其拖至新建的文件中,得到“图层2”,再按Ctrl+T键调出自由变形框,按住Shift键将图像缩放到适当的大小,如图08所示。6、设置图层2的混合模式为“滤色”,单击“添加图层蒙版”按钮为其添加图层蒙版。设置前景色为黑色,使用工具箱中的“画笔工具”,在其属性栏中设置适当的画笔大小,在人物以外的部分进行涂抹,得到效果如图09所示。
7、新建一个图层“图层3”,设置前景色的颜色的RGB分别为67、184、172,执行菜单栏中的“滤镜”“渲染”“云彩”命令,按Ctrl键单击图层1的图层缩览图调出选区,选择图层3为其添加图层蒙版,设置混合模式为“滤色”,“不透明度”为20%,得到效果如图10所示。
8、新建一个图层“图层4”,按Ctrl键单击图层1的图层缩览图以调出其选区,使用矩形选框工具将选区想做上方移动一段距离,按Ctrl+Alt键并单击图层1图层缩览图以得到两者相减后的选区,将其放到如图11所示的位置。
9、设置前景色为白色,按Alt+Delete键填充选区,按Ctrl+D键取消选区,并设置图层4的“不透明度”为65%。
10、单击“添加图层蒙版”按钮为“图层4”添加图层蒙版,设置前景色为黑色,使用工具箱中的“画笔工具”在图形两端进行涂抹将其隐藏,得到效果如图12所示。
11、新建一个图层“图层5”,按照上面的步骤添加右侧的高光效果如图13所示。
第1页:玻璃罩的绘制 第2页:底座和细节调整 共2页。 1 2 :