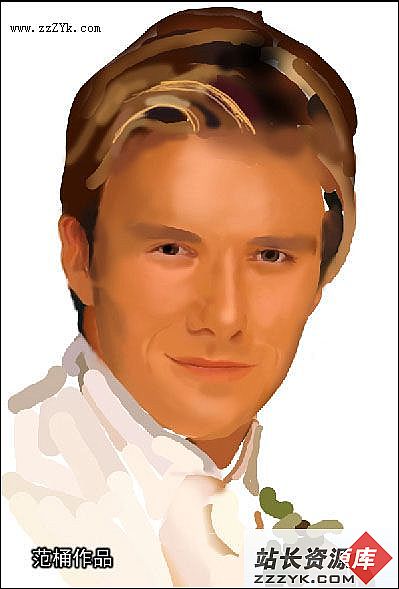抢先体验Photoshop CS3 Beta新特性
Adobe于12月15日在官方网站提供了Photoshop CS3测试版下载,现在应该有许多网友下载下来并安装试用了。
这一次Adobe对Photoshop的改进可真是不少,而且有许多新特性正是PS爱好者们梦寐以求的。安装过程不再赘述了,相信这个难不倒诸位Photoshop的忠实Fans。下面我们还是来看一看Photoshop CS3 Beta最激动人心的几大新特性。一、全新的可自定义用户界面
说实在的,此前Photoshop的用户界面无论怎么改进,每一次版本更新总让人感觉只是做了些微小的改变而已。不过这一次Photoshop CS3可以让用户最大限度地自己定制用户界面了。
启动Photoshop CS3测试版之后,大家会注意到左边的工具箱成了一个单列的长条(如图1所示),乍一看到这个,确实挺让人吃惊的。是为了节省了屏幕空间吗?
如果你感到不习惯,没关系,只要单击工具箱左上方的双箭头就可以改回原来的双列工具箱,如图2所示。通过单击双箭头,可以在单列和双列间转换。此外,工具箱中的快速蒙版与屏幕切换模式也做了改动,变得更加简洁了。
界面的另一重大改进是面板位置的安排。我们打开一幅图像看看,就能了解与原来的Photoshop面板有什么区别了,它们可以整齐地泊靠在窗口的一侧,不再是浮动的面板,如图3所示,有点类似于Dreamweaver 8。 这样一来显然更有利于管理面板和面板组。
不过,如果你不喜欢这种新格局,当然也能够返回到原来的浮动面板模式,方法也很简单,只需要将某一面板拖出来就行了,如图4所示。
还有就是有些常用的面板是以小按钮的形式出现的,例如画笔面板,我们可以单击它展开看看,如图5所示。
面板组的左上角和右上角也有双向箭头,单击它们可以展开或折叠面板组,如图6所示,将所有面板组折叠了起来,这样就可以多出许多空间。
全展开后,就成了如图7所示的样子。
再说说用户界面的自定义。选择菜单命令“Edit|Preference”,会在子菜单中看到多出一个菜单命令“Inte易做图ce”。单击它打开看看。
如图9所示,可以看到这里提供了6个可选项,包括可以使用灰色的工具箱图标、是否显示工具提示等。
经过试用,发现新界面还真不错,再试一下原来的版本,就觉得太老土了。是不是有点喜新厌旧?其它一些小的细节改动,读者不妨自己仔细体验一下,写在下面的留言中和大家一起分享。
第1页:自定义用户界面(单列工具栏等) 第2页:快速选择工具、新的曲线调整对话框、改进的打印功能 第3页:黑白照片转换控制、图层的自动对齐与自动混合 第4页:功能更强的Bridge、 第5页:智能滤镜、改良的克隆与修补工具 共5页。 1 2 3 4 5 :二、快速选择工具
在工具箱中多出一个快速选择工具(“Quick Selection Tool”),如图10所示。这个工具真是酷毙了,比抽出滤镜还要好用。
比如我要选择图10中游泳池里面蓝色的水,选中快速选择工具后,在水面上一点就行了,结果如图11所示。这可以帮我们节省不少时间呀。
更棒的是,在使用任一选择工具时(不只是快速选择工具),还可以单击选项栏上的“Refine Edge”按钮,对所作选区的边缘做更加细微的调整,如图12所示。试一下吧,确实妙不可言。
有了以上两个好帮手,以后可是再也不用为创建复杂选区而发愁了。
三、改进的曲线调整对话框
Adobe有一段时间没有对曲线(Curves)对话框作改进了,他们可能以为原来的曲线对话框已经几乎接近完美。这一次,Photoshop CS3测试版却在曲线对话框里添加了一些选项,而且使得曲线调整功能更加灵活。
从图13中我们可以看到,在曲线对话框下方有一个“Curve Display Options”选项区域,在这里可以选择在上方显示的各种选项,包括盼望已久的柱状图(Histogram)与Show Clipping选项。如今的曲线对话框具备了更多的可视化选项,可以说Adobe这次做得非常棒!
图13四、改进的打印功能
如图14所示,Adobe在“打印(Print)”对话框中也作了不少改进:包括一个很好用的预览框,以及更加便于使用的设置选项等。非常简洁而实用,使我们不必再象CS2中那样在许多不同的对话框中费劲地来回穿梭。
点击看大图 图14第1页:自定义用户界面(单列工具栏等) 第2页:快速选择工具、新的曲线调整对话框、改进的打印功能 第3页:黑白照片转换控制、图层的自动对齐与自动混合 第4页:功能更强的Bridge、 第5页:智能滤镜、改良的克隆与修补工具 五、黑白照片转换控制
在“图像|调整(Image|Adjustments)”菜单中,可以看到多出一项“Black & White”命令,如图15所示。
打开看看。