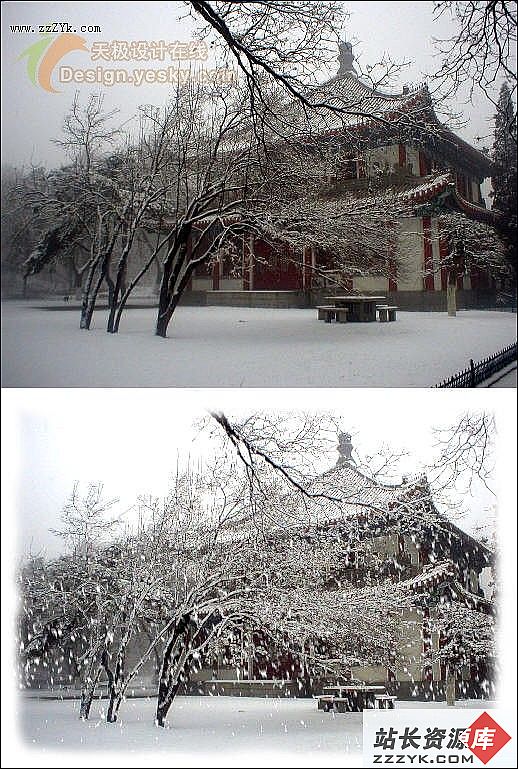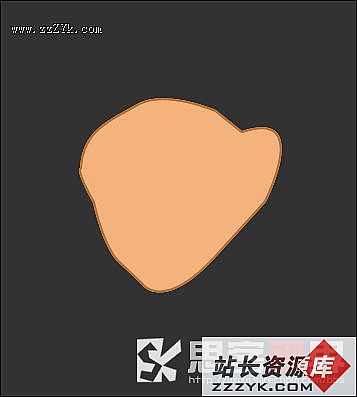照片处理:为风景照添加积雪与飘雪特效
在寒冷的冬日,北方有些省市已经降雪,有时我们拍到的往往是雪后的场景,而不是积雪和雪花飘飞的场景。不过我们可以用Photoshop为这种照片添加雪花飘落的效果,而且即使所拍摄的没有雪景,也可以用这种方法制作雪花。不过大家要注意仔细挑选合适的风景照片,否则可能会显得不伦不类。
例如,我们将为下面这幅照片添加积雪和雪花飘飞的效果,所有操作以Photoshop CS2中文版为例(其他版本类似参考)。文章末尾提供PSD源文件供大家下载作参考。
原图与处理后效果图对比具体操作步骤如下。
1.启动Photoshop CS2中文版,选择菜单命令【文件】→【打开】(或双击Photoshop CS2窗口没有内容的灰易做图域,或使用快捷键Ctrl+O),在【打开】对话框中找到刚刚保存的图片文件并将其选中,然后单击【打开】按钮。打开后的图片如图1所示。素材图片下载
图1 打开例子图片(右键点击下载全尺寸素材图片)2.如果没有显示【图层】调板,选择菜单命令【窗口】→【图层】(或按快捷键F7)将其打开。首先我们要复制一个背景图层,然后用复制出的图层调整色阶。复制图层的方法有许多种,这里使用如下方法:按住Alt键的同时将【图层】调板中的【背景】图层拖动到【图层】调板右下角的【创建新图层】按钮
上,这时会出现如图2所示的【复制图层】对话框。这种方法的优点就在这里,可以打开【复制图层】对话框输入图层的名称,以及选择要复制到的目标文件。单击【确定】按钮,复制出一个图层,这时的【图层】调板应如图3所示。
图2 【复制图层】对话框
图3 复制出一个图层提示:在对图像进行调整之前,先复制出一个同样的图层是一个比较好的习惯。这样不管怎么调整,都不会影响原来的背景图层,当遇到问题时,可以根据需要返回原来的样子,然后再重新调整。
3.确认现在【图层】调板中选中的是【调整色阶】图层。选择菜单命令【图像】→【调整】→【色阶】(或按快捷键Ctrl+L),打开【色阶】对话框,拖动黑色与白色的三角滑块调整输入色阶,或直接输入数值,如图4所示。单击【确定】按钮,得到调整后的结果,如图5所示,可以与图1作一下对比。
图4 调整色阶
图5 调整色阶后的效果提示:调整色阶的目的是使照片变得稍微亮一些,更接近下雪时的真实效果。调整色阶时,针对不同的照片,使用的数值可能会有所不同,这些数值会影响最终的真实度,可能需要不断尝试才能达到理想状态。
4.接下来我们要复制一个【调整色阶】图层,然后添加更多积雪的效果,例如树枝上,房顶上,以及围栏上的积雪。我们使用另一种方法来复制并命名图层:拖动【调整色阶】图层到【图层】调板右下角的【创建新图层】按钮
,这时在【图层】调板中出现一个名为【调整色阶 副本】的图层。双击该图层的文字名称,然后输入新的名称【查找边缘】。现在的【图层】调板应该如图6所示。
图6 复制出【查找边缘】图层5.确认现在【图层】调板中选中的是【查找边缘】图层。选择菜单命令【滤镜】→【风格化】→【查找边缘】,这时的图片变成如图7所示的效果。是不是感到非常惊讶?这个效果与积雪可是相差十万八千里呀。不要着急,再做一些工作就能够实现更多积雪的效果了。
图7 应用【查找边缘】滤镜后的效果
访问www.zzzyk.com 试试 CopyRight © 2022 站长资源库 编程知识问答 zzzyk.com All Rights Reserved
部分文章来自网络, |