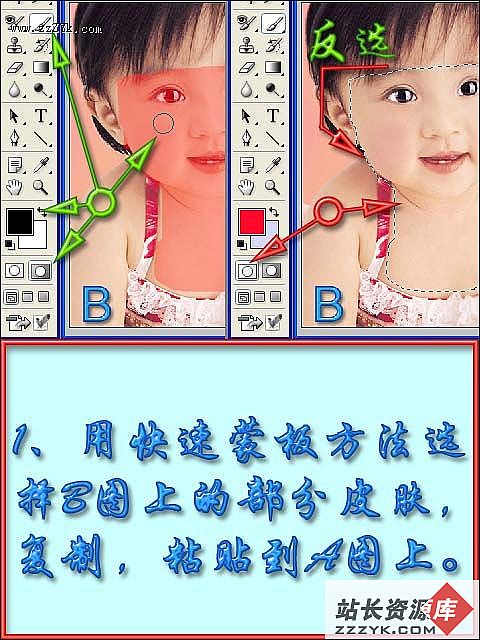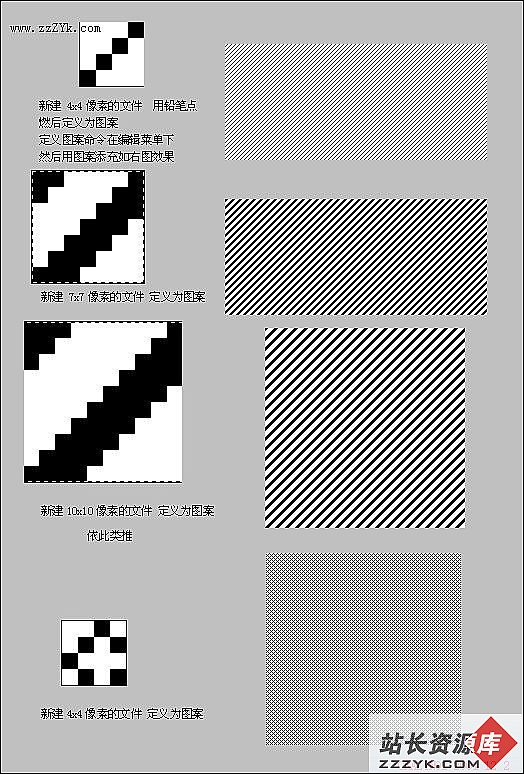Photoshop表现铜版画效果
版画,是活用印刷的技法制得的图画。铜版画是以铜版作为印刷制版的材料,將形象刻在铜版上,再转印到画面上。版画以巧妙地利用“留黑”的手法,获得特有的艺术效果。下面我们看一看如何利用photoshop来实现这种效果。
在这个例子中我们将主要学习:
1. 从外部引入一张图来生成纹理。
2. 练习光照滤镜的使用。完成效果如下。
一、前期准备工作
1. 首先打开一幅图,要求为RGB模式,而且画面最好不要太复杂,过多的细节会在做纹理时使画面显得很乱,看不出表现的轮廓。
2. 为了使最后的画面显得完整,我们简单地给图加个边框。先背景层复制一个,再将背景层填为白色。将刚才复制出来的背景副本层用自由变换工具(ctrl+t)缩小,放到画面中央,这样图的周围就有了一个白边。如图1所示。
3.将背景副本层执行图层样式,使图的四周产生立体感,如图2。这里只是简单地做个边框,要想使边框也显得很好看的话,可以单做,但注意边框与画面的四边要有一定的距离,或者边框的层次变化较丰富,否则后面引入纹理的时候显不出来。这就是为什么刚才我将图衬出一个白边来。二、制作纹理
4.在引入纹理之前,为了使做出的效果更清晰,我们还要对图像进行调整。
执行:图像—调整—去色(去掉颜色信息的干扰,理直观的把握明暗对比)如图3。5.进行色阶的调整,这一步关系到纹理的清晰程度。我们要使图像变得更黑白分明一些,调整的标准是保留必要的细节,略去不要的部分,使轮廓线变清晰。如图4。
(注:这一步跟上一步的操作视个人选择的图片而定,如果你选的图片本身线条很明朗,又没有太复杂的背景,就可以跳过。)6.将图片存为一个.psd的文件,如图5。
7.新建一个图层并填充成黑色,如图6。
8.引入纹理。执行:滤镜—纹理—纹理化,选择下拉菜单的最后一项“载入纹理”,如图7。
9.调整纹理的参数。加大“凸现”值,选择光照方向,这些都会对显示的纹理效果产生影响,要是还不清楚,勾选上“反相”再试试。参数设置如图8,效果如图9。
三、实现铜版效果和修饰
10.现在纹理已经有了,我们来继续实现它的铜版画效果。
选择菜单:滤镜—渲染—光照效果。将灯选为“柔化全光源”,注意“光照类型”要选全光源,将光圈的直径拉大,将属性参数一栏的颜色选一个深些的黄色,其它参数如图10。这样设置参数是因为,在这里,我将这一步的操作视为赋予图像铜版画属性的一部分。所以我选全光源,让图像较完整的显示,选曝光不足可使图像更细腻(只针对这个滤镜,与摄影无关)。
光照滤镜的参数比较多,大家在做的时候要有耐心。Ptotoshop为我们提供了10多种灯光形式,大家可以试试其它的灯光,只要效果能达到你的要求就行了。参数设置如图10。11.第一次光照效果完成,现在已经可以看出铜版画的效果了。为了使画面看起来更有立体感,我们再对图像进行一下修饰,将做了纹理和打光效果的图层1复制,如图11。
12.这一步是想在画面中加上环境,使图像看起来不那么孤立。
选中刚刚复制的“图层1副本”,再次执行光照滤镜。在图像中加一盏灯。方法是将面板左下方的小灯泡拖到图像中你想加灯的地方,释放鼠标。要想删除灯,就拖到下面的垃圾桶里就行了。
这里我想让灯从左上方照下来,所以把灯放在那里。等一下,想想,这盏灯的位置除了视觉习惯上的原因外,该不该放在左上方呢?还记得我们在导入纹里时设的参数吗,回上面看一下。对了!我们选的是左上方,所以这里我们放对了,可不要忘记这些小细节哟!
我们继续,将这盏新灯的类型设为“点光”,这样使光的的强度有衰减,更有立体感。再给灯选个颜色。这一步里图像中心会变亮,可以不去管它。具体参数如图12。13.现在环境也加上了,你可能会觉得中心太亮而且画面内容被环境光影响看不出本来的面目。好,我们现在修改一下。选择橡皮擦,画笔模式,将不透明度降低,这样画面的过渡会显得自然,可以边擦边改变橡皮的大小和不透明度,如图13所示。
14.好了,现在最终效果完成!
这个例子中用到的光照滤镜还可以渲染出很多种效果,大家可以发挥想像,也许会有更特别的效果。下面这张是用数码相机里拍到的照片做的,原图很一般,但用这方法做完后,到觉得有一些特别的感觉。
思考:这个例子中关键的两处就是生成纹理和打光。在制作纹理时,我们用的是载入纹理,在Photoshop中,浮雕也可以产生纹理,为什么不用呢?
我们先想想浮雕是什么,就是在一块材料上刻出凸起的图案,那么,图案与材料是一体的。再想想我们要做的版画,是将图案板基上做好,再转印到其它的介质上,就是图上的纹理与最后的画面是分离的。所以选择载入纹理来生成画面的纹理部分。这样在后面打光的时候会使背景与图案分离,产生立体效果和铜版画的质感。如果用浮雕生成纹理,在打光时背景与图案会同时着色,是平均的。这是我做完后的一点小思考,有不对的请指正,希望和大家一起探讨。