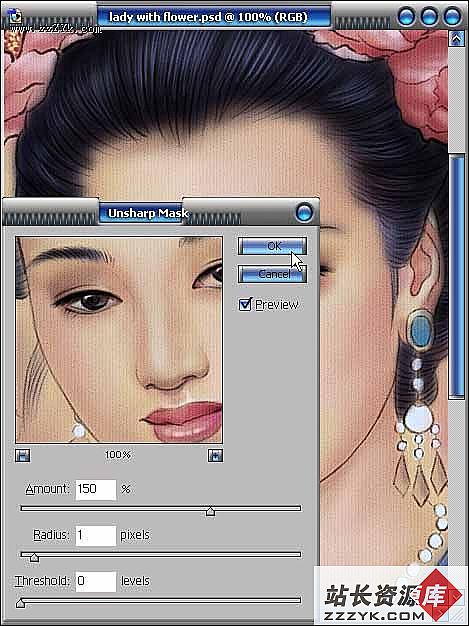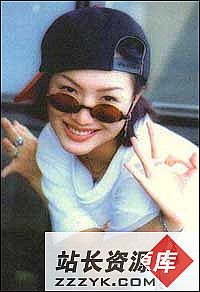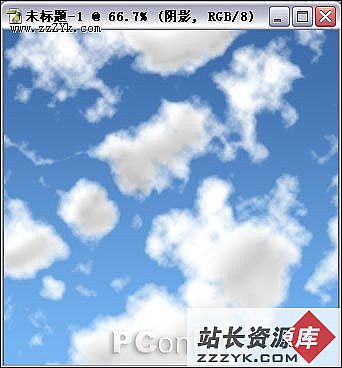photoshop利用液化滤镜及画笔制作漂亮的插画效果
我们先来看看最终效果图片
 |
|
1、好了现在开始做了,我们先要下载一个bird.png文件,随便找个你喜欢的也行,我们这里做实例就这个吧。 |
 |
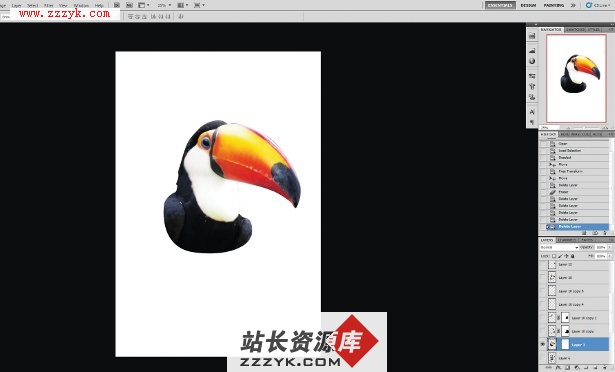 |
|
2、copy一个图层我们在来把以前的图层给隐藏,再选中刚才复制的图层,使用魔法shift+ctrl+x来打开液化滤镜面板如下图操作。 |
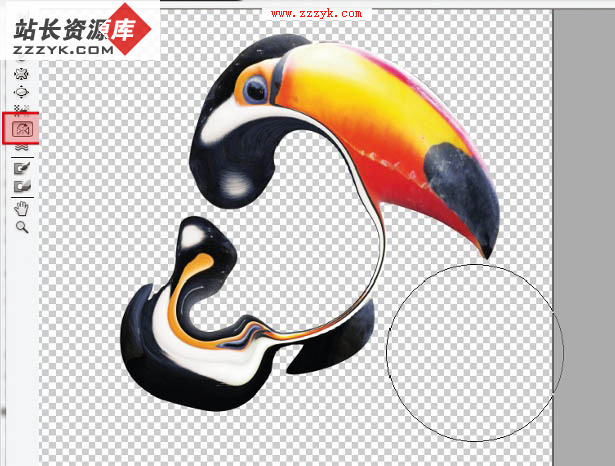 |
|
3、接着我们再来复制一个层,现在可以打开液态面板了,我们找到ps 笔刷再用镜像创建一些液态,使用左推工具,顺时针方向在图片上拖动。 |
 |
|
4、先来复制一个图层,然后把我刚才做的一些元素组合起来,具体摆放的位置 大家可以自行处理。 |
 |
 |
|
15、现在我们把所有图层都合并了,再copy一个图层利用菜单的滤镜>其他>最大值,设置半径,到你能清晰的看到图片的轮廓,具体如下图所示。 |
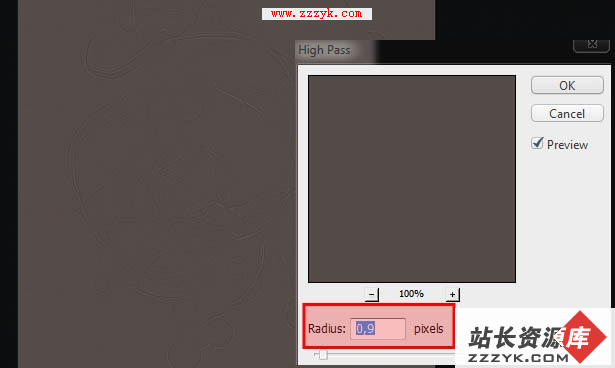 |
好了最终效果图如下
 |
|
5、复制我个第2步所处理的图层,然后还是开液态面板。选择膨胀工具利用笔刷对鸟黄色那部分逆时针方向拖动,你可以多尝试几下,尝试不同的效果。 |
 |
|
6、我们把图片调整好,然后删除不用的区域,再创建一个背景图形(注是图形不是图层哦) |
 |
|
7、还是复制第二步的图层,再把它液化,做的目的就是让它有较细的圆形效果,把笔刷调大,在空的地方点击逆时针方向拖动。不断尝试使之最后变的更加圆。 |
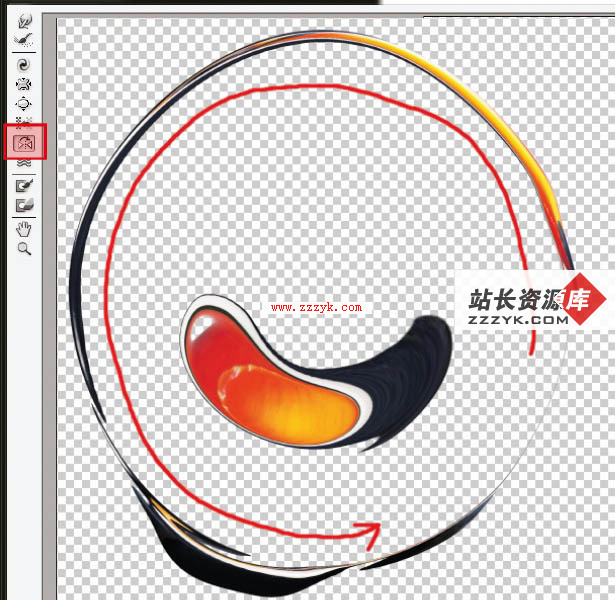 |
|
8、现象我们多复制几个层出来增强液态效果,把不要的部分去了就KO了。 |
 |
|
9、主要部分做完了现在我们要处理一些小细节了,还是利用笔刷不过我们要把硬度设置100%,色为黑色,现在我们打开笔刷把它的正式形态和散步都设置为100%,再创建一个新的图层,注意要在原图片和黄色圆形的中间做。 |
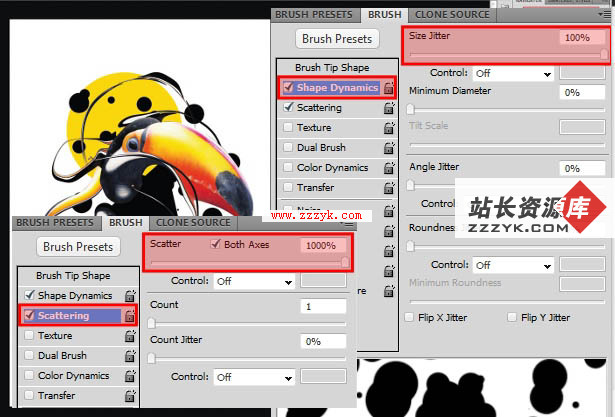 |
|
10、现在我们在上方创建一个层,和前面做的事情相同,只有一点色采我们把它设置为100%了,#d52327为前景色,#ffe429为背景色,绘制一些圆点 |
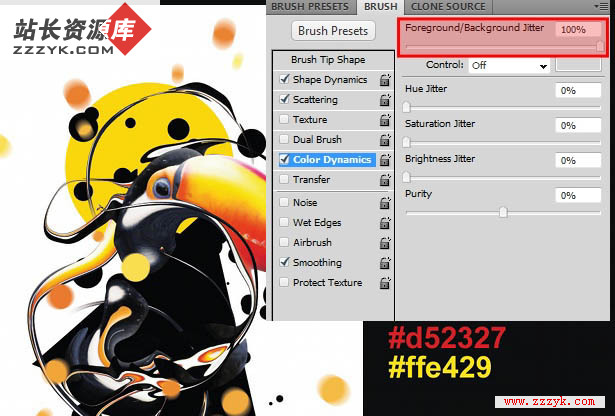 |
| 11、我们利用菜单 里面的 滤镜>模糊>镜像模糊然后设置为缩放,数量设置为5。效果如下图所示。 |
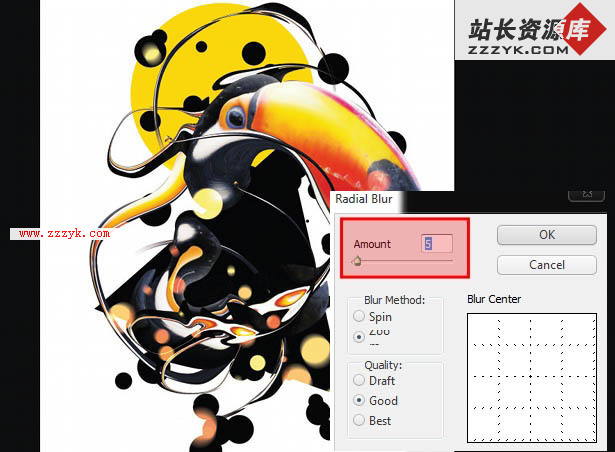 |
|
12、我们再创建一个新的图层,颜色减淡,选择渐变工具,透明度设置为100%到0%,色为#d52327和#ffe429 ,这样帮的目的就是为了图片能发光哦。 |
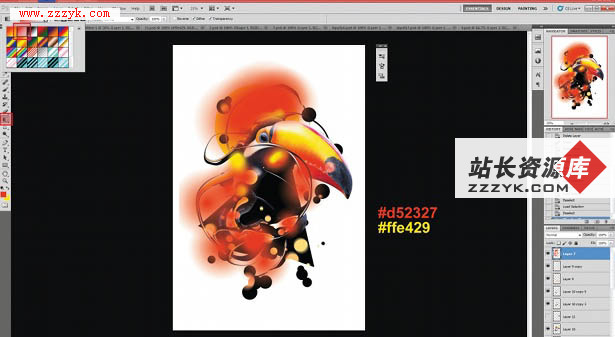 |
| 13、现在我们再利用 滤镜>模糊>径向模糊就像我在第五步做的一样。 |
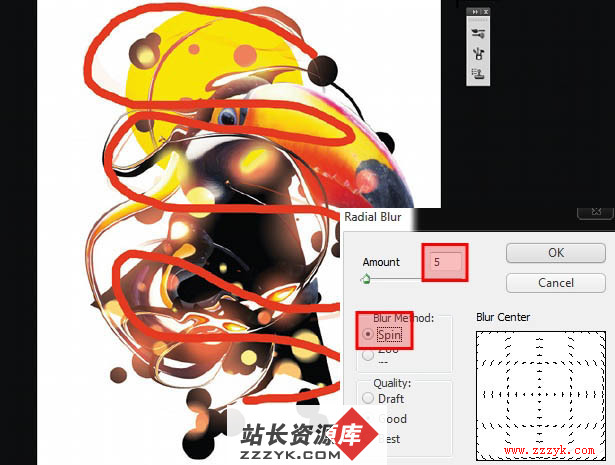 |
补充:ps教程,Photoshop