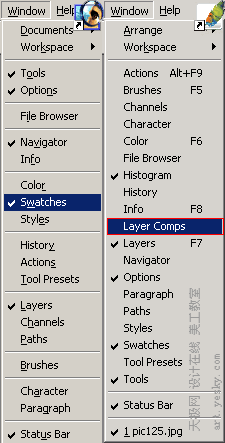Photoshop滤镜巧妙绘制火流星
只要你有足够的想象力和创造力,用Photoshop丰富的滤镜功能可以制作出无数种特效。本例向大家介绍如何绘制一颗燃烧着的火流星,在制作过程中可以帮助大家熟悉Photoshop中一些常用滤镜的使用方法。
先看一下最后完成的效果图。
具体操作步骤如下。
1.新建一文档,将背景图层填充为黑色。使用椭圆选框工具在中间位置绘制一个圆形,在绘制时注意按住Shift键可以确保你绘制出的是圆而不是椭圆。选择菜单命令“编辑|描边”,打开“描边”对话框,将“宽度”设置为20px,颜色设置为白色,如图1所示。设置完毕单击“确定”按钮。
图1按Ctrl+D键取消选择。结果如图2所示。
图22.选择菜单命令“滤镜|扭曲|海洋波纹”,打开“海洋波纹”对话框,如图3所示,调整“波纹大小”和“波纹幅度”,直到得到如图4所示的结果。这里是将“波纹大小”设置为6,“波纹幅度”设置为14。
图3
图43.接下来选择菜单命令“滤镜|模糊|径向模糊”,在“径向模糊”对话框中,将“数量”设置为100,“模糊方法”设置为“缩放”,“品质”设置为“最好”,如图5所示。设置完毕单击“确定”按钮。
图5然后按Ctrl+F再次应用径向模糊,得到如图6所示的效果。
图64.复制该图层,然后再次选择菜单命令“滤镜|扭曲|海洋波纹”。根据你最终所希望得到的火流星调整大小,例如可以不断试着调整数值,直到得到如图7所示的效果。
图75.复制该图层,然后选择菜单命令“滤镜|模糊|径向模糊”再次应用该滤镜,得到如图8所示的效果。
图86.将该图层的混合模式改为“颜色减淡”,并将下一图层的混合模式改为“变亮”,得到如图9所示的效果。
图97.创建一个新的图层,,将混合模式改为“颜色”,将前景色改为橙色,背景色改为红色,并使用径向渐变填充该图层,得到如图10所示的效果。
图108.选择菜单命令“图层|拼合图像”合并所有图层,使用移动工具将火流星稍往左上角移动一下,并选择菜单命令“滤镜|扭曲|挤压”,根据所要得到的流星“速度”调整数值,例如得到如图11所示的效果。
图119.复制该图层,选择菜单命令“滤镜|模糊|动感模糊”,将“角度”设置为-45度,“距离”设置为36像素。应用该滤镜后,将图层模式改为“滤色”,并使用“橡皮擦工具”擦除流星中间的某些部分,让放大效果直作用于流星的尾巴。此时可以看到如图12所示的效果。
图1210.再次复制流星主要部分所在的图层,将颜色模式改为“颜色减淡”,使用“椭圆选框工具”选择流星的核心部分,使用菜单命令“选择|羽化”羽化选区,数值使用5。使用菜单命令“选择|反向”反向选择该选区,并按Del键。这时的流星如图13所示。
图1311.按Ctrl+D取消选择,这样我们就得到了如图14所示的火流星。
图14