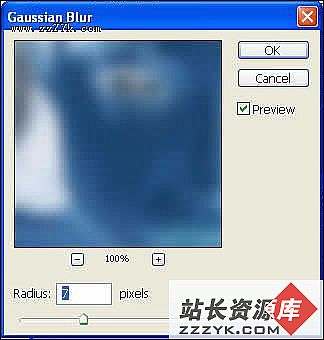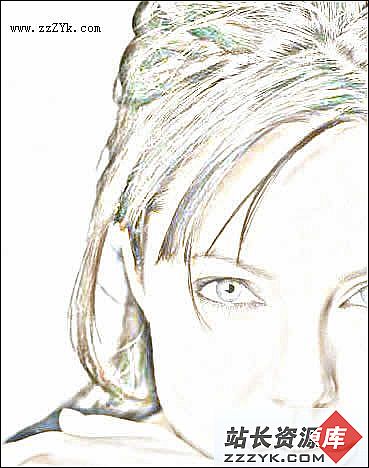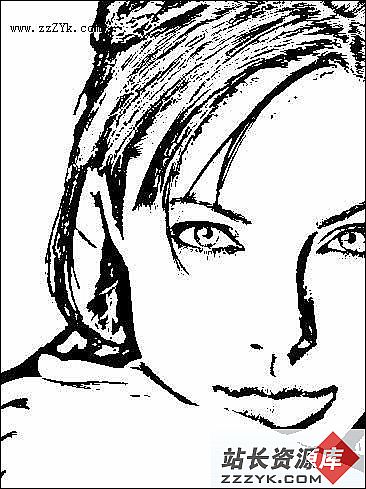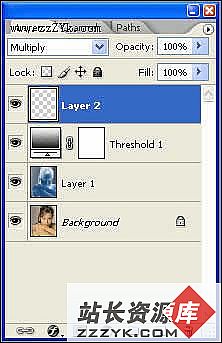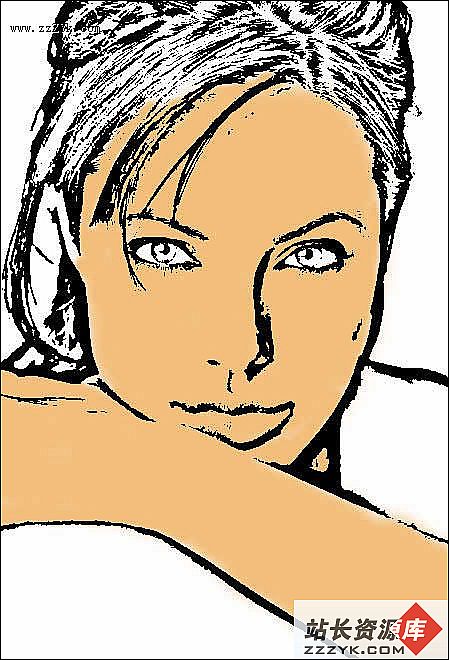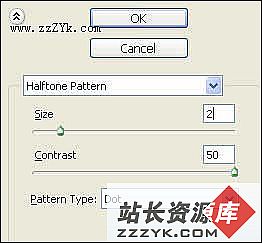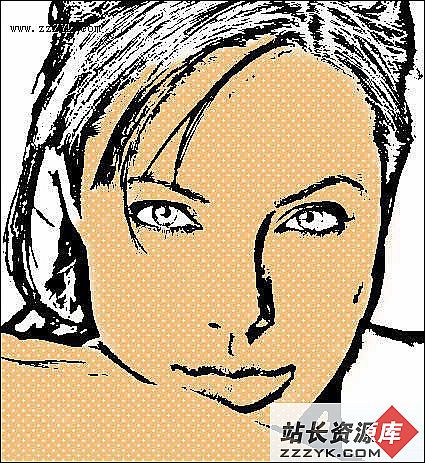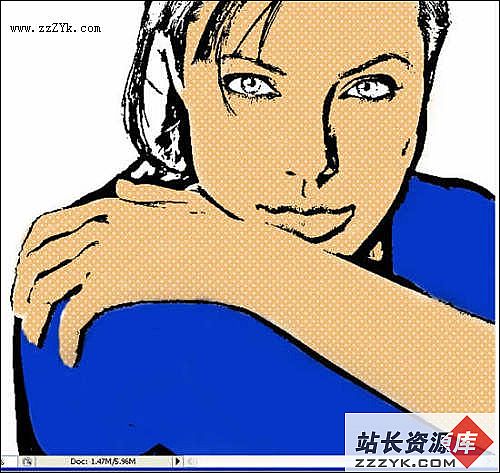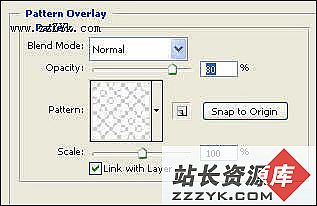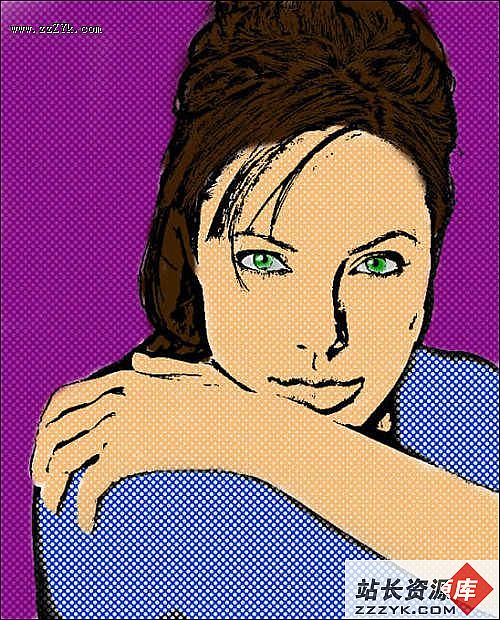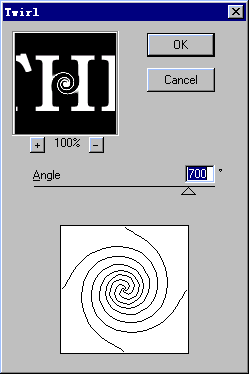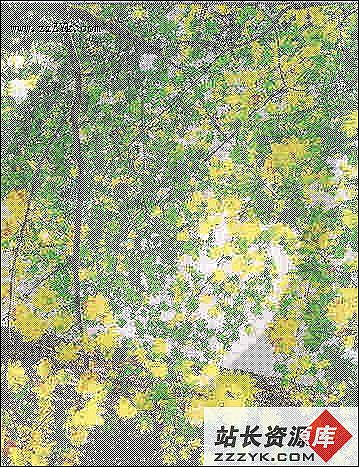Photshop打造波普风格艺术照特效
今天我们学习用Photoshop将美女照片处理成波普风格的特效,在这里我介绍两种方法,希望大家喜欢!
原图:
复制图层
Ctrl+I反相,然后执行高斯模糊:
效果如下:
然后创建一个新的阈值调整层:
调整数值:
效果:
然后创建一新图层,图层模式为正片叠底:
然后选择笔刷绘制脸部:
设置前景色和背景色颜色:
然后执行半调图案滤镜:
效果如下:
下面我们用另外一种方法来制作上面的效果
首先创建一个文档,我们来制作图案,大小40*40,背景为透明,然后新建立一个图层,填充为黑色(最后我们要把这个图层删除掉的),再创建一个新图层,我们将比例放大到1600%,然后选择1px的铅笔工具绘制下面图案:
然后删除背景为黑色的图层:
然后执行“编辑”=>“定义图案”,然后输入名字。现在我们打开原图,创建一个新图层,模式为叠加,用画笔工具绘制:
然后应用图层样式,选择我们定义的图案:
效果如下:
最后嘱咐大家一句,不要对眼睛和头发应用半调图案滤镜,那样效果可能会差的!最终效果如下: