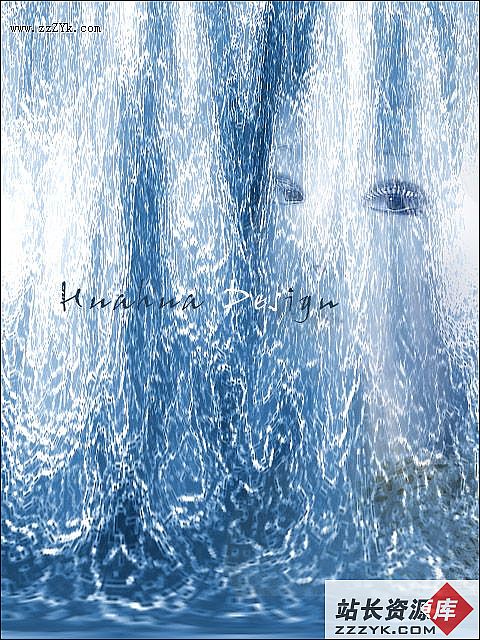photoshop制作精美日记本
最终效果图
1、新建一个文件,新建图层1,选择工具箱中的“圆角矩形工具”,在其属性栏中设置半径为20,在图层1中创建一个如图01所示的圆角矩形路径。

2、选择工具箱中的“渐变工具”,单击其属性栏,进入渐变编辑器中,设置参数如图02所示,其中左边色标的RGB值分别为221、220、248,右边的RGB值为190、194、245,单击确定。
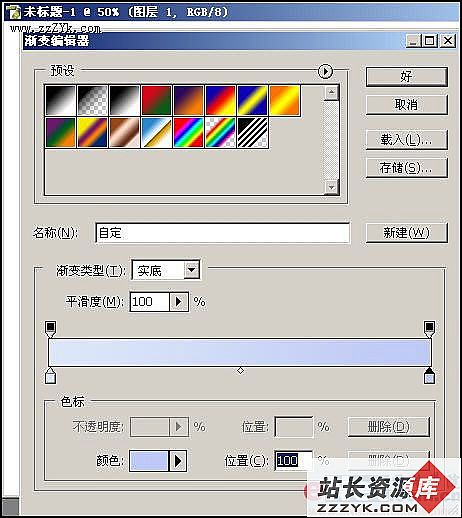
3、将路径转换为选区,用鼠标从左上角向右上角拖动,线性渐变效果如图03所示。
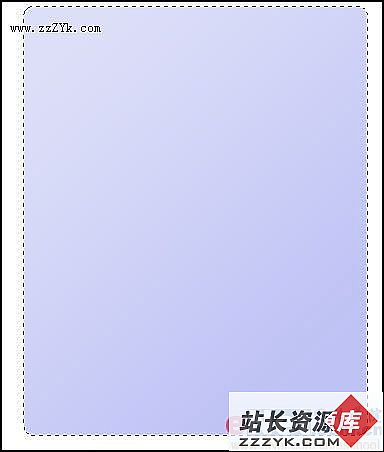
4、取消选择。执行菜单栏中的“滤镜”“杂色”“添加杂色”命令,在弹出的添加杂色对话框中设置参数如图04所示,单击确定按钮后图像效果如图05所示。
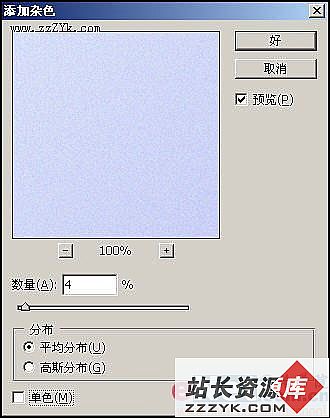
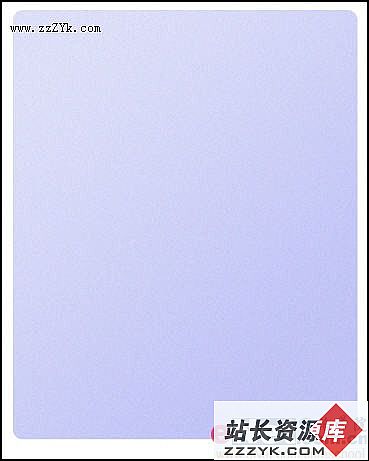
[page_break] 5、新建图层2,选择工具箱中的“多边形套索工具”,创建如图06所示的多边形选区。
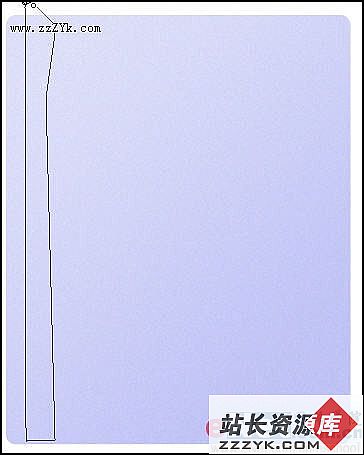
6、将选区填充白色,效果如图07所示。按住Ctrl键单击图层1,将其选区载入图层2中,如图08所示。
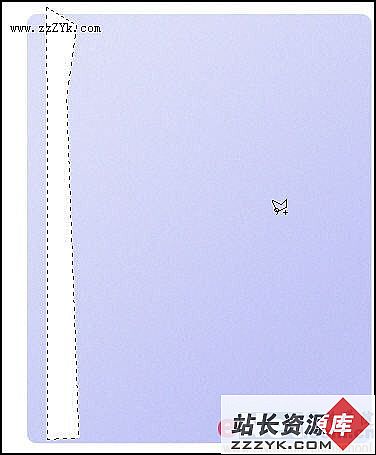
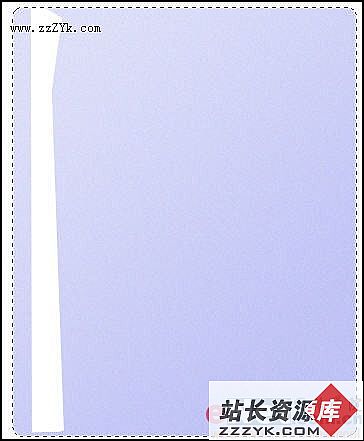
7、按Shift+Ctrl+I键将选区反选,再按Delete键将多余选区删除,按Ctrl+D键取消选区。
8、将图层2的图层不透明度调整为15%,效果如图09所示。
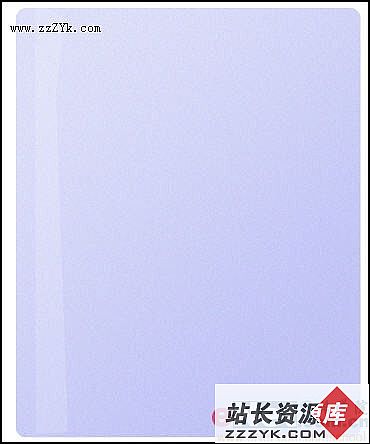
9、新建图层3,用工具箱中的“多边形套索工具”创建如图10所示选区,然后用白色填充选区,将图层不透明度设置为38%。
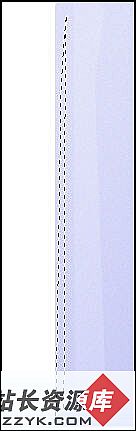
10、选择工具箱中的“加深工具”,在其属性栏中设置参数如图11所示,选择图层1,用涂抹工具在左边边缘处轻轻涂抹,得到效果如图12所示。
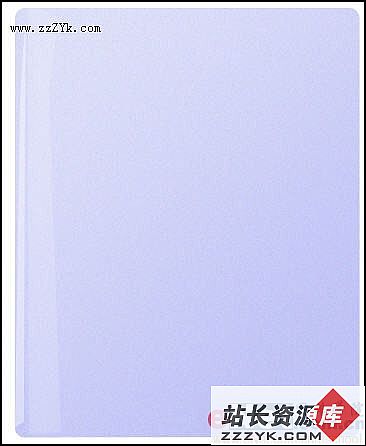
[page_break] 11、将图层1复制成为“图层1副本”,将副本图层放置到图层1下面,选择工具箱中的“渐变工具”,单击其属性栏,进入简便编辑器中,设置渐变色由黑色到透明,单击确定。设置属性栏如图13所示,用鼠标从右到左创建线性渐变,效果如图14所示
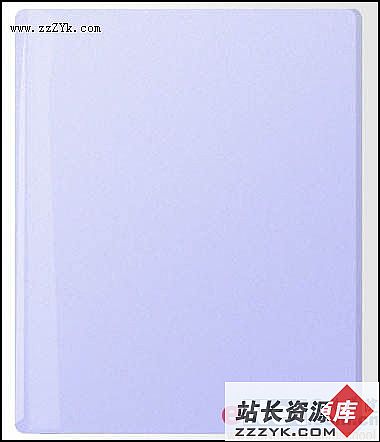
12、新建图层4,选择工具箱中的“自定形状工具”,在其属性栏中的“自定形状”拾色器中选择脚印形状,创建如图15所示的形状路径。
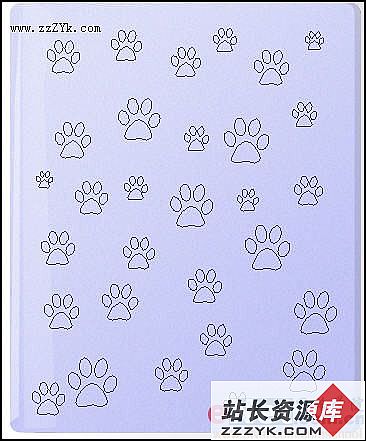
13、将路径转换为选区,用白色将选区填充,并取消选区,效果如图16所示。
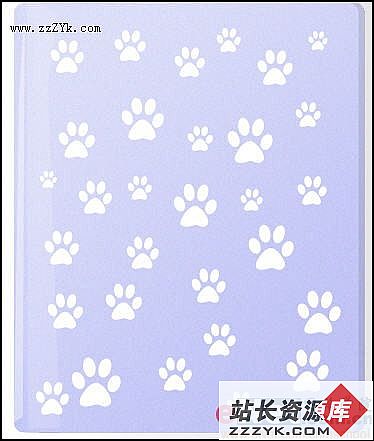
14、双击图层4,进入图层样式对话框,勾选“混合选项”