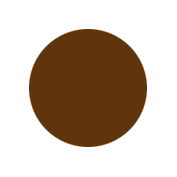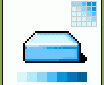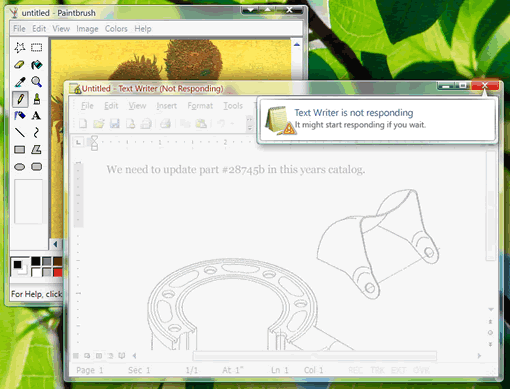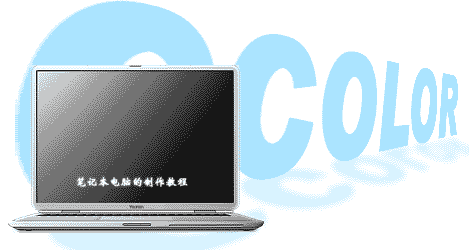ps制作漂亮超炫美女海报教程
我们先看看效果图
 |
|
1、打开你的photoshop然后新建一个宽高分别为1200 1024像素的文档,把rgb设置为8bit,现在把我们准备的素材导入。 |
 |
|
2、Ctrl +Alt+U我们对图处的饱和度进行调整,然后ctrl+l对色阶进行如下图操作。 |
 |
|
3、我们返回背景图层,解锁键 。选择中要操作的图歧->添加图层样式->渐变叠加->径向风格和渐变色彩 具体参数如图所示。 |
 |
|
4、我们来给照片增加云彩的效果,在人物素材上面创建一个新的图层,然后利用云刷笔刷脚和腿下添加一些云彩效果,再把这个图层命名为“云图” |
 |
 |
 |
5、这样我们就可以看出人站在了云上了,现在我们再创建一个新的图层,利用钢笔工具对人物的双脚进行一些曲线操作,线条我们设置为1像素,然后再利用钢笔,点击鼠标右键>描边路径>模拟压力 这样就可以了。 6、这里可以自己按想象来做了,新建一个新的图层,这里是为了给照片加些炫的效果,我们创建一个矩形,然后利用画笔工具并用软喷枪400像素(白色)矩形内的油漆,然后可以自行对矩形大小进行调整的。 11、再我们要处理一下光线部份,利用钢笔,把下面我们红框里面位置绘制路径,然后把它转换为选区了,再按del 选工,再把以前的图片放在画布中来,再把我们选中的图层删除,最后就有下面的效果了。 13、接着我们给照片添加一些光点,利用画笔制作不同大小不透明的小角圆 14、创建一个新的图层,还是画笔工具,你要觉得合适就行,我们在底部涂抹成黑色,选择滤镜>模糊>动感模糊,设置角度为0 距离999,再把图层的模式设置为不透明度为65%,然后重复这些动作 就可以了。 15、再创建一个图层,利用多边框工具,创建几个三角形出来,再利用ps的渐变工具,对三角形进行内拖动,多做几次再把它们的不透明设置为40%就好了,效果如下图所示。
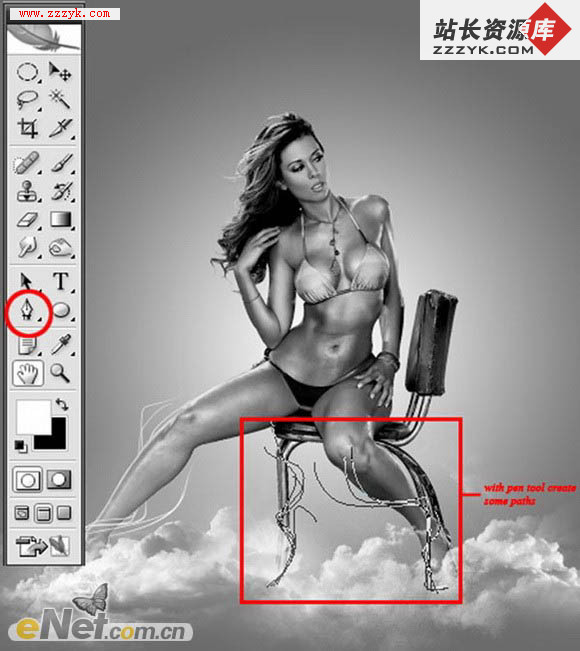

7、我们多copy几下,这样炫的光线效果就出来了,如下图所示。
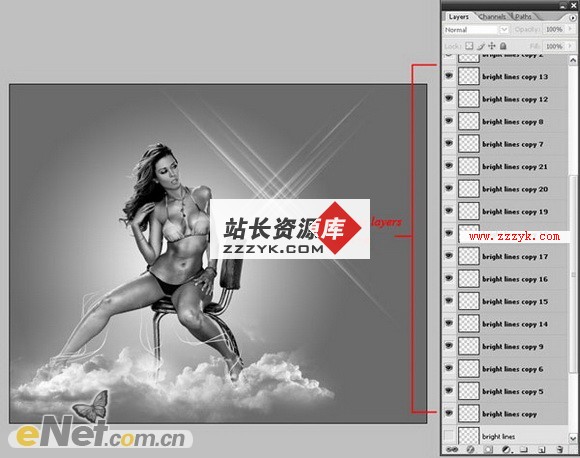
8、合并图层

9、重复上面方法,我们多复制几个层如下图

10、用上面同样的方法我们制作出炫光,然后调整大小
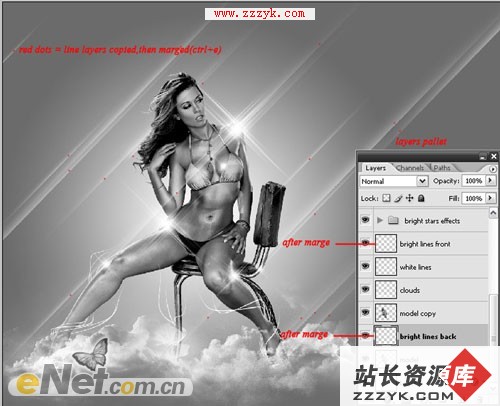


12、现在你可以随便增加一些元素了,这里可以自定义哦。




完成最后一个步骤,模式设置为正常,强度为10 这样就KO了。

补充:ps教程,Photoshop