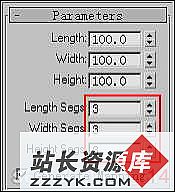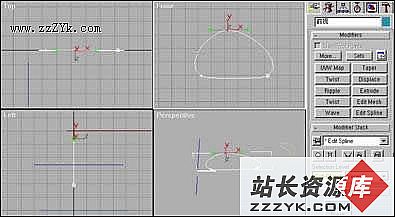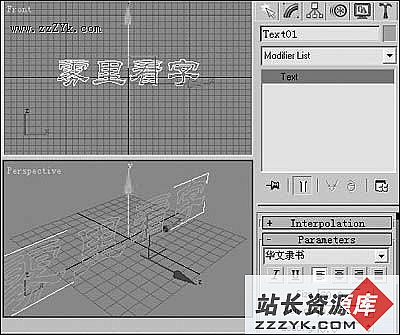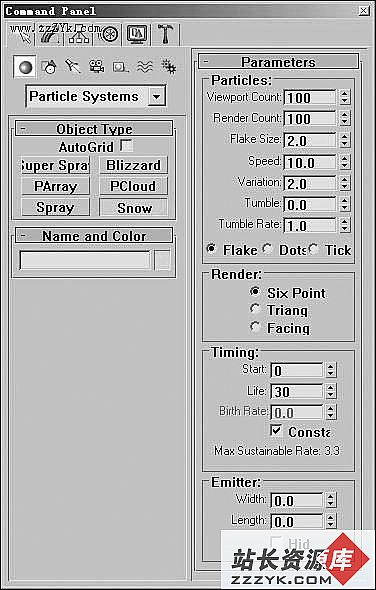3DS Max工业产品造型设计:冰淇淋
图书简介:本文节选自由东正科技公司编写的《3ds max 7中文版工业产品造型设计》(附CD-ROM光盘一张),电子工业出版社出版。
第6章 甜美可口――冰淇淋造型
冰淇淋同咖啡、音乐一样,象征着青春、时尚、浪漫与魅力。人们吃冰淇淋已不单纯是为消暑解渴,同时还在享受一种口味、一种情调、一种惬意。本章将通过max制作有特色的冰淇淋。
6.1 设计思想
一个冰淇淋是由雪糕、冰淇淋筒和外包装纸构成的。雪糕部分主要使用【挤出】、【扭曲】和【锥化】等修改器来创建,而冰淇淋筒和外包装纸的建模相对比较简单,主要利用【车削】修改器来进行创建。本实例的重点主要是对常用修改命令的掌握。最终效果图,如图6-1所示。

6.2 设计步骤
本实例将从冰淇淋的建模开始(应用到的修改器有【挤出】、【扭曲】、【锥化】和【旋转】),然后赋予冰淇淋材质,设置场景灯光等。冰淇淋构成如图6-2所示。

6.2.1 雪糕模型的创建
首先创建冰淇淋上半部分的雪糕模型。
1.设定系统单位
选择【文件】|【重置】命令,进行重新设定系统。然后选择【自定义】|【单位设置】命令,此时会弹出“单位设置”对话框,对系统单位进行设置,如图6-3所示。

2.创建星形
点击【创建】按钮,选择【二维】面板中的按钮,右键单击激活顶视图,在顶视图中画出一星形,并修改其参数,具体参数和效果,分别如图6-4和图6-5所示。


3.应用【挤出】修改器
选中所画出的星形,选择【修改】按钮,进入修改命令面板,然后展开【修改器列表】,选择【挤出】命令,为星形增加“挤出修改器”,将挤出的数量设为“160”,分段数设为“16”,如图6-6所示,应用修改器后的效果如图6-7所示。并将应用了【挤出】命令后的三维物体重命名为“雪糕模型”。


注意:
在这里将分段数加大为16,主要是为了下一步对其应用【扭曲】修改器时有预期效果。
4.应用【扭曲】修改器
保持选中“雪糕模型”,展开【修改器列表】,继续为其应用【扭曲】修改器,参数设置如图6-8所示,应用修改器后的效果如图6-9所示。


5.应用【锥化】修改器
在【修改器列表】中选择【锥化】命令,为三维物体应用锥化效果,将数量值设为“-1”,曲线值设为“1”,其他参数按默认参数设置,如图6-10所示。其锥化效果如图6-11所示。


至此冰淇淋上半部分的雪糕就基本创建完毕。
6.2.2 冰淇淋筒模型的创建
下面进行冰淇淋下半部分的冰淇淋筒的创建。
1.绘制直线
选择前视图,点击屏幕右下角的【最大化视口切换】按钮,将前视图最大化显示,然后点击按钮,选择面板中的按钮,在前视图中绘制一条曲线,作为底部冰淇淋筒部分的基本模型,如图6-12所示。

提示:
由于在此步骤中前视图已经没有足够的位置可以绘制线段,此时可配合屏幕右下角视图控制区的和工具,将冰淇淋的上半部分的位置调整到前视图的上方,也可利用快捷键来完成此操作(移动视图快捷键:按住鼠标中键进行拖动;缩放视图快捷键:“Ctrl+Alt+鼠标中键”;旋转视图快捷键:“Alt+鼠标中键”)。
2.修改轮廓参数
选择【修改】按钮,进入修改命令面板,在堆栈中点击线段“line”前面的加号,选择其子物体级中的【样条线】,进入“样条线次物体”层级,如图6-13所示。然后利用【鼠标滑动】卷展栏,找到【轮廓】命令,在其右边的对话框中输入“2”,如图6-14所示,并按回车键,此时效果如图6-15所示。



3.调整顶点
进入“顶点次物体”层级,选中如图6-16所示的顶点,右键将其转化成“Bezier”(贝塞尔点),如图6-17所示。并利用【移动】工具将其调整成如图6-18的形状。应用同样的方法改变调整底部顶点效果,使其符合实际,调整前后的效果图分别如图6-19和6-20所示。调整后重新点击【顶点】命令,退出子物体编辑状态。





提示:
读者可以试着观察现实中冰淇淋的截面,调整出更符合真实效果的截面形状。
4.应用【车削】修改器
展开【修改器列表】,选择【车削】命令,然后进行参数设置。其中分段数设为“36”,目的是使其看起来更加圆滑一点,并点击【对齐】面板中的【最小】按钮,如图6-21所示。此时可以试着按快捷键“F9”预览一下模型,如果出现预览效果不清楚时可勾选【焊接内核】和【翻转法线】选项,预览效果如图6-22所示,最后将应用了修改器的模型重命名为“冰淇淋筒”。


提示:
由于每个人的机器不尽相同,所以有时候在透视图中预览到的效果图并不完整,此时可以点击工具栏的最后一个按钮【快速渲染】按钮进行预览,或按快捷键“F9”进行预览。
5.细节调整
如果预览效果不佳,主要是由于两部分模型的位置造成的,此时可在前视图中选中冰淇淋筒,沿y轴方向稍稍上移,使冰淇淋看起来像装在冰淇淋筒里面一样。
6.2.3 外包装纸模型的创建
模仿前面步骤在冰淇淋底部模型附近绘制一条长度稍短的直线,如图6-23所示,然后利用【移动】工具使直线贴近“步骤6.2.2”所创建的模型,并对其应用【车削】修改器,参数设置同上一步骤,效果如图6-24所示,并将应用了修改器的模型重命名为“外包装纸”。


6.2.4 复制冰淇淋模型
为了使效果图更加美观,不会显得过于单调,现在利用复制的方法制作另外一个冰淇淋模型,并利用修改器来改变其中一个冰淇淋的雪糕形态。
1.移动复制
在前视图中框选场景中所有的模型(或按“Ctrl+A”),并按住“Shift”键拖动冰淇淋,此时会弹出“克隆选项”对话框,如图6-25所示。按默认参数进行设置,复制出另外的一个冰淇淋,并通过【移动】和【旋转】工具改变其位置,效果如图6-26所示。


2.修改雪糕形态
在透视图中选择左边冰淇淋的雪糕部分,然后选择,进入修改命令面板,展开【修改器列表】,为其应用【扭曲】修改器,参数设置如图6-27所示,应用修改器后的效果如图6-28所示。
部分文章来自网络,