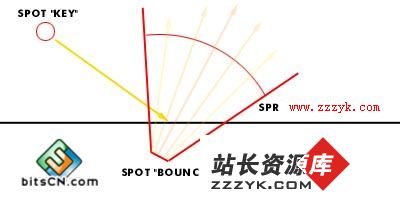直接打印3DS MAX 6的渲染作品
3DS MAX 6中新增了一个小巧的命令——Print Size Wizard(打印尺寸向导),位置在渲染菜单中,主要功能是引导使用者渲染出其尺寸可直接用于打印的渲染图像。之所以说它小巧,是因为它只是起一个向导的作用。我们不能在max中直接打印,不过这也使使用者可以在max中直接得到便于打印的渲染图像,省去了再将渲染图像拿到其他软件中处理的麻烦步骤。好,下面我们就来看看她这个向导怎么样。 启动3DS MAX 6,打开一个场景文件,然后选择render-Print Size Wizard命令,出现如图1所示的窗口,这个窗口中的设置就是我们要讲的主要内容。 打印尺寸向导设置窗口分为两个区域:Paper Size(纸张尺寸)区域和Rendering(渲染)区域,下面我们进行比较细致的讲解。 你可以在纸张尺寸下面的下拉列表中选择几种标准的打印模板。默认状态下是自定义模式,也就是说所有的选项可以自己定义。在列表中你可以选择以下的尺寸模板选项。 A - 11 x 8.5 in. (at 300 dpi) B - 17 x 11 in. (at 200 dpi) C - 22 x 17 in. (at 150 dpi) D - 34 x 22 in. (at 100 dpi) E - 44 x 34 in. (at 75 dpi) A0 - 1189 x 841 mm (at 75 dpi) A1 - 841 x 594 mm (at 100 dpi) A2 - 594 x 420 mm (at 150 dpi) A3 - 420 x 297 mm (at 200 dpi) A4 - 297 x 210 mm (at 300 dpi) A5 - 210 x 148 mm (at 300 dpi) Letter (11 x 8.5 in. at 300 dpi) Legal (14 x 8.5 in. at 300 dpi) Tabloid (17 x 11 in. at 300 dpi) 上面的尺寸模板都记录在max安装目录下的plugcfg\printwiz.ini文件中,你可以通过编辑这个文件来添加自定义的纸张尺寸。不过直接编辑配置文件总是有一些危险,所以在编辑前最好先留一份原始拷贝。 选择Portrait用于竖直方向的输出或选Landscape用于水平方向的输出。下面的窗口中会提供一个关于方向的简单直观的图像描述。不过 Portrait和Landscape之间的变化只不过是宽度和高度设置的简单转换。真正的方向还是依赖于图像元素。比如,如果你选择Portrait, 那么可以指定一个宽度大于高度的自定义尺寸,结果方向会是水平的。在进行这个选项的设置时,应该先看一下操作视图中打开安全框模式后的图像效果。可以看出输出方向与渲染图像是否协调得当。 Choose Unit(选择单位):让你指定纸张宽度和高度的单位是毫米或是英寸。 Choose DPI Value(选择DPI值):提供四个按钮用于快捷的设置,72, 150, 300, and 600这是比较常用的几个数值。 Paper Width/Height(纸张宽度和高度):指定输出的宽度和高度,不过依赖于你选择的是什么单位。 Image Width/Height(图像的宽度和高度):指定输出宽度和高度的像素值。 上面几项的数值是相互影响的。 DPI:指定输出分辨率,dpi是每英寸面积上的点数。可以通过单击设置DPI值的按钮来设置。如果你用不同的分辨率,也可以进行手动设置。只有TIFF格式支持DPI信息。如果你渲染一种不同的图像格式,你就不得不在图像处理程序调节图像分辨率。变换DPI的设置也会改变图像的宽高数值,不过还是保持了相同的宽高比例。 Uncompressed File Size(未压缩文件尺寸):显示渲染的TIFF图像在没被压缩时的文件大小。 在渲染区域中可以允许从打印尺寸向导中立即渲染并输出TIFF格式(这种格式被普遍应用在出版行业,也是包含图像信息较全的图像格式,不过相应的尺寸也很大)的文件到磁盘上。要渲染不同的格式,在向导中单击Render Scene Dialog..(渲染场景设置)按钮。 Save File(存储文件):勾选后,软件会在你渲染后存储渲染图像到磁盘。Save File复选框只有在你使用后面的文件按钮指定输出文件后才会被激活。默认为关闭状态。 Files(文件):单击此钮,打开选择TIFF文件对话框,让你指定输出文件名称和位置。如果在当前状态你已经渲染过一张图像到磁盘,那么最近一次的文件名会出现在这个区域。 Save Alpha Channel(存储Alpha通道):勾选后,软件会在渲染的TIFF文件中包含一个8位的alpha通道。默认为关闭状态。 Compress File(压缩文件):勾选后,当存储文件时应用压缩。 Render Scene Dialog(渲染场景对话框):打开渲染场景对话框并传输你在打印尺寸向导中定义的所有设置(比如图像尺寸)。在这儿你可以进行更近一步的设置然后再渲染场景。 Quick Render(快速渲染):单击此钮可以马上渲染场景。如果你已经开启了存储文件和指定了文件名,她也会将渲染结果存储为一个磁盘文件。 与普通的图像渲染相同,我们也可以使用在区域网络中进行渲染,把一张大图易做图为若干张小图,然后区域网络中的计算机进行同时渲染,方便快捷。 看了上面的讲解,那么当你要打印一张渲染图像的时候,打印尺寸向导应该是一个很好的帮手。她可以帮你按照打印图像来指定输出尺寸,而且使用的是非常优越的标准测量系统。她还可以显示图像的近似未压缩尺寸。你可以在你的pc中或是在网络中通过向导直接渲染,所有的这些都充分的说明她是一个小巧且实用的功能。