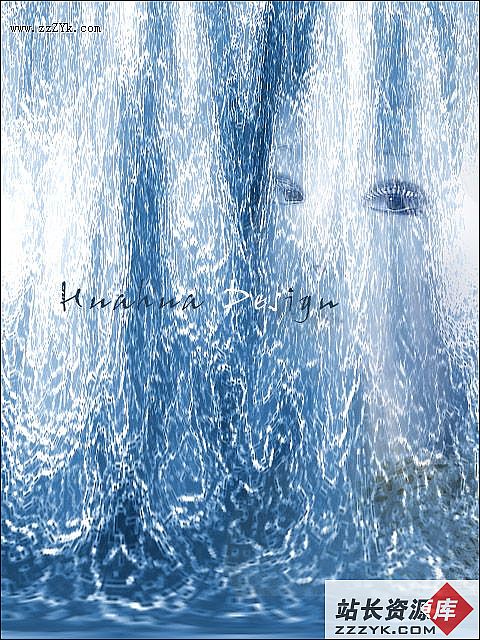第六课 钢笔工具、路径工具、文本工具和自定义形状工具等的应用
第六课 钢笔工具、路径工具、文本工具和自定义形状工具等的应用
版权声明:
本教程为lain原创,连载于http://www.xu523.com。如需转载,请注明出处。
站长资源库站长学校:http://www.zzzyk.com/article 手工收录
-----------------------------------------------------
本节课程主要内容:
学习钢笔工具、自由钢笔工具、锚点工具、路径工具、文本工具、自定义形状工具的应用。了解注释工具、吸管工具、测量工具、抓手工具、缩放工具的使用方法。
-----------------------------------------------------
这节课是基本工具的最后一节课,内容比较多,请大家认真学习。
以下是我们这节课需要的工具:
1. 钢笔工具
钢笔工具用户绘制各种图形和路径。
选择钢笔工具,在画面上点一下,就出现一个方块,这个方块称为锚点。再在另一个位置点一下,就出现下一个锚点,两个锚点之间就行成了一条直线。不断绘制锚点,最后的终点必须和起点闭合。
在钢笔工具的属性栏里,有“形状图层”和“路径”两种模式。
2.自由钢笔工具
这个工具可以绘制任意形状的闭合曲线。使用方法和钢笔工具相似。
3. 锚点工具
这个工具可以对锚点进行增加、减少和转换。
4. 路径工具
这个工具有两个,一个是“路径选择工具“,一个是”直接选择工具”。
在绘制路径的过程中,如果对绘制的图形不满意,可以用CTRL+Z命令删除上一步的操作,要记住CTRL+Z只能删除一步操作,再执行CTRL+Z则又恢复了这步操作。如果需要连续删除几步的操作,则执行CTRL+ALT+Z。
对于初学者来说,钢笔工具是一个不大容易掌握的工具,似乎也有点让人摸不着头脑能派什么用场。我们将在以后的实例制作中具体来讲解其用法,现在只要先掌握它的基本操作就可以了。
站长资源库站长学校:http://www.zzzyk.com/article 手工收录
5.文本工具
用文本工具,我们可以在画面上写上文字。
我们先来看看“横排文字工具”和“直排文字工具”。横排就是写从左到右排列的文字,直排就是写从上到下的文字。
注意看字体工具的属性栏,这里可以设置字体、字体的大小和字体的样式。
当我们选择宋体12号,样式为“无”时,出现的就是【图6.7】中清晰的小字。如果字体比较大,我们选择的样式一般为“锐利”。大家试一下就知道了。
再来看“横排文字蒙板工具”和“直排文字蒙板工具”。关于蒙板的具体概念,以后的课程中还会详细讲解。
当我们选择了蒙板文字工具,在画面上点一下,整个画面变成了淡红色,也就是建立了一层蒙板。在上面输入文字。输入文字的时候可以调整文字的样式和大小。注意,一定要在这个时候调节,否则当退出蒙板后,是无法再进行修改的。
文字输入完成后,点移动工具,退出蒙板,这时候我们看到文字的周围是虚框,也就是说,这时候我们建立了一个文字的选区。
这时候仅仅是一个选区,如果此时按CTRL+D取消选区,则画面上不会出现任何内容。
建立了文字选区以后,我们可以对选区进行填充。
执行菜单栏的“编辑”-“填充”,选择用“前景色”填充选区,则选区中的文字被填充成了前景色(红色)。
在使用文字工具时,可以打开文字属性栏上的“字符段落调板”,这里可以设置文字的大小、间距等。大家尝试一下就知道了。
6. 自定义形状工具
这个工具可以绘制各种图形。在其属性栏上,和上面的钢笔工具一样,也有“形状图层”、“路径”和“填充象素”。
“形状图层”,绘制的是用前景色填充的路径。
“路径”,仅仅绘制路径,无颜色填充。
“填充象素”,绘制的是用前景色填充的图形,没有路径。
在使用此工具时,同时使用shift键,就可以绘制正方形、圆形和水平直线、垂直直线、45度角直线,大家可以尝试一下。
在这个工具组里,还有一个“自定形状工具”。PS预置了很多形状,供我们画图时使用。
在下拉菜单里,我们可以看到预置形状的各种样式。大家会注意到,【图6.13】中显示的形状样式和你们自己机器中看到的有所不同,这是因为我载入了一些其他的形状。
PS的形状是一个非常有用的功能。我们可以在网上下载到各种形状,载入PS中,方便我们绘图。
那么,如何使用下载到的形状呢?
首先推荐一个形状下载网站:http://www.86ps.com/Soft/ShowClass.asp?ClassID=7
在这里,我们可以下载到各种形状。
下载完后,解压缩,得到一个*.csh结尾的文件,这就是形状文件。
比如我们下载了一个 雪花.csh 文件。
打开ps的安装目录,进入文件夹:
E:\Program Files\Adobe\Adobe Photoshop CS2\预置\自定形状
E表示我的PS是安装在E盘的,你要根据你的ps实际安装位置决定。
打开“自定形状”文件夹后,这里已经有PS预置的各种csh文件了。将雪花.csh文件复制到这个文件夹中。
再打开PS,查看自定形状的列表,这里就多了“雪花”这个形状,点击就可以显示出雪花.csh里面的各种形状,就可以绘制图形了。
7. 下面来讲解一组辅助工具的用法
注释工具:可以在图片中加入注释,注释不会影响图像的最终效果。此功能是为了方便记录你的构思。可以用文本注释,也可以用语音注释。
吸管工具:此工具用于提取画面上的颜色。
这里我们还要讲一下前景色和背景色
本教程为lain原创,连载于http://www.xu523.com。如需转载,请注明出处。
站长资源库站长学校:http://www.zzzyk.com/article 手工收录
-----------------------------------------------------
本节课程主要内容:
学习钢笔工具、自由钢笔工具、锚点工具、路径工具、文本工具、自定义形状工具的应用。了解注释工具、吸管工具、测量工具、抓手工具、缩放工具的使用方法。
-----------------------------------------------------
这节课是基本工具的最后一节课,内容比较多,请大家认真学习。
以下是我们这节课需要的工具:
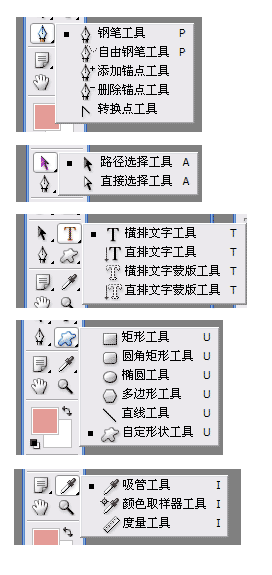
【图6.1】
1. 钢笔工具
钢笔工具用户绘制各种图形和路径。
选择钢笔工具,在画面上点一下,就出现一个方块,这个方块称为锚点。再在另一个位置点一下,就出现下一个锚点,两个锚点之间就行成了一条直线。不断绘制锚点,最后的终点必须和起点闭合。
在钢笔工具的属性栏里,有“形状图层”和“路径”两种模式。
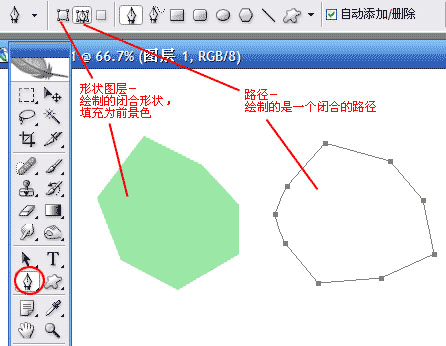
【图6.2】
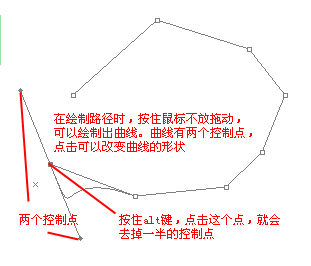
【图6.3】
2.自由钢笔工具
这个工具可以绘制任意形状的闭合曲线。使用方法和钢笔工具相似。
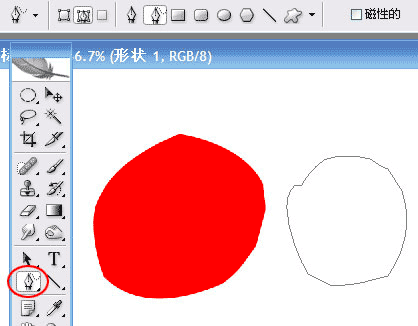
【图6.4】
3. 锚点工具
这个工具可以对锚点进行增加、减少和转换。
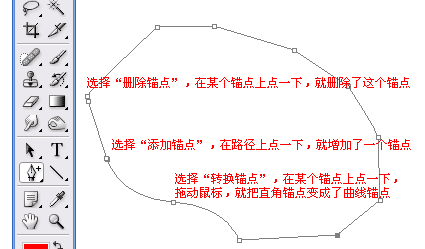
【图6.5】
4. 路径工具
这个工具有两个,一个是“路径选择工具“,一个是”直接选择工具”。
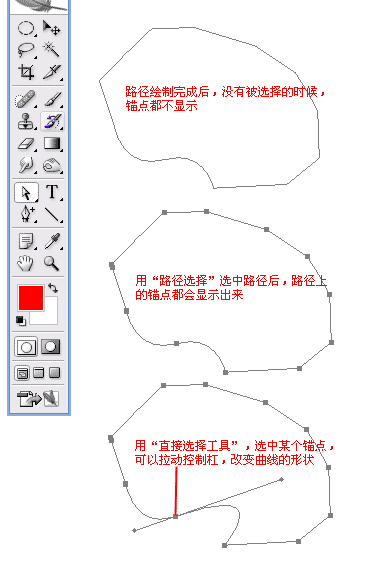
【图6.6】
在绘制路径的过程中,如果对绘制的图形不满意,可以用CTRL+Z命令删除上一步的操作,要记住CTRL+Z只能删除一步操作,再执行CTRL+Z则又恢复了这步操作。如果需要连续删除几步的操作,则执行CTRL+ALT+Z。
对于初学者来说,钢笔工具是一个不大容易掌握的工具,似乎也有点让人摸不着头脑能派什么用场。我们将在以后的实例制作中具体来讲解其用法,现在只要先掌握它的基本操作就可以了。
站长资源库站长学校:http://www.zzzyk.com/article 手工收录
5.文本工具
用文本工具,我们可以在画面上写上文字。
我们先来看看“横排文字工具”和“直排文字工具”。横排就是写从左到右排列的文字,直排就是写从上到下的文字。
注意看字体工具的属性栏,这里可以设置字体、字体的大小和字体的样式。
当我们选择宋体12号,样式为“无”时,出现的就是【图6.7】中清晰的小字。如果字体比较大,我们选择的样式一般为“锐利”。大家试一下就知道了。
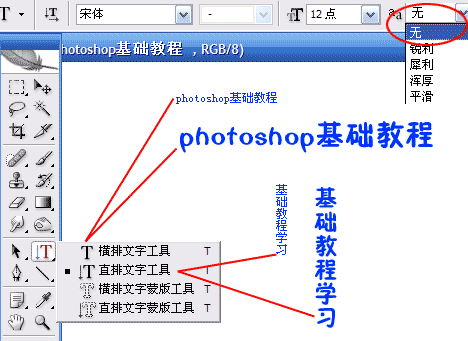
【图6.7】
再来看“横排文字蒙板工具”和“直排文字蒙板工具”。关于蒙板的具体概念,以后的课程中还会详细讲解。
当我们选择了蒙板文字工具,在画面上点一下,整个画面变成了淡红色,也就是建立了一层蒙板。在上面输入文字。输入文字的时候可以调整文字的样式和大小。注意,一定要在这个时候调节,否则当退出蒙板后,是无法再进行修改的。
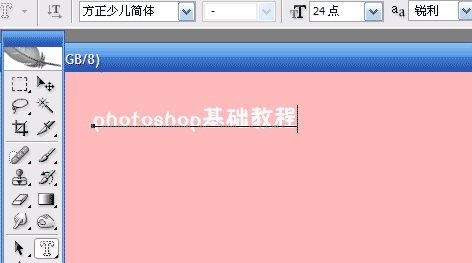
【图6.8】
文字输入完成后,点移动工具,退出蒙板,这时候我们看到文字的周围是虚框,也就是说,这时候我们建立了一个文字的选区。
这时候仅仅是一个选区,如果此时按CTRL+D取消选区,则画面上不会出现任何内容。
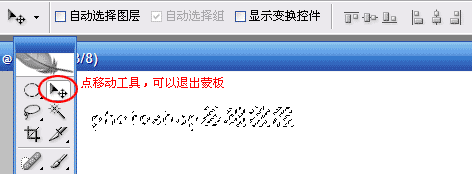
【图6.9】
建立了文字选区以后,我们可以对选区进行填充。
执行菜单栏的“编辑”-“填充”,选择用“前景色”填充选区,则选区中的文字被填充成了前景色(红色)。
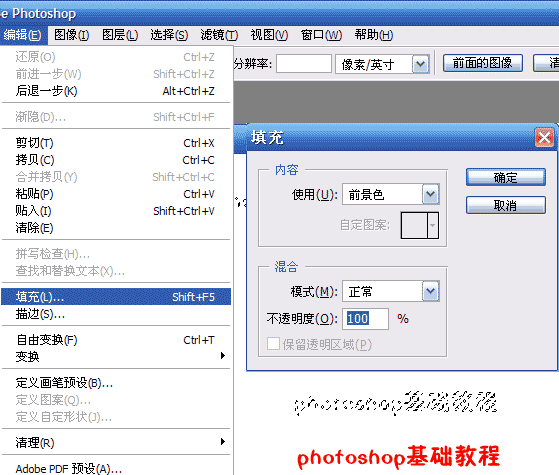
【图6.10】
在使用文字工具时,可以打开文字属性栏上的“字符段落调板”,这里可以设置文字的大小、间距等。大家尝试一下就知道了。
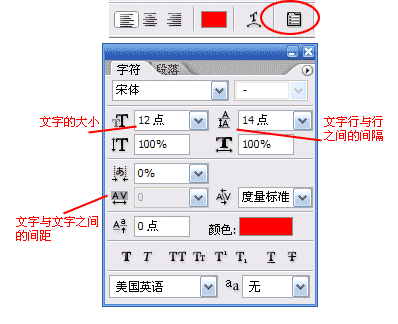
【图6.11】
6. 自定义形状工具
这个工具可以绘制各种图形。在其属性栏上,和上面的钢笔工具一样,也有“形状图层”、“路径”和“填充象素”。
“形状图层”,绘制的是用前景色填充的路径。
“路径”,仅仅绘制路径,无颜色填充。
“填充象素”,绘制的是用前景色填充的图形,没有路径。
在使用此工具时,同时使用shift键,就可以绘制正方形、圆形和水平直线、垂直直线、45度角直线,大家可以尝试一下。
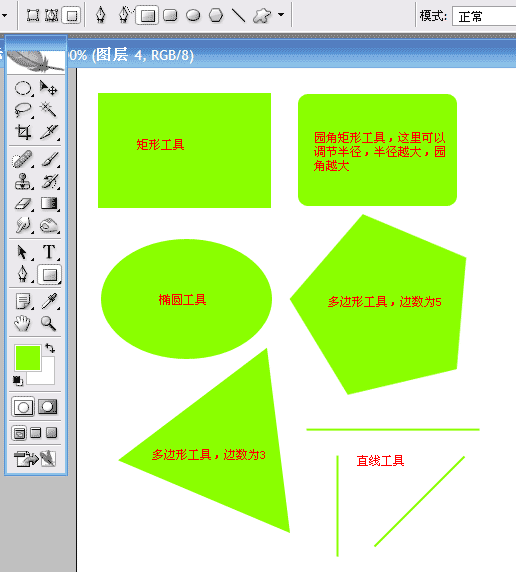
【图6.12】
在这个工具组里,还有一个“自定形状工具”。PS预置了很多形状,供我们画图时使用。
在下拉菜单里,我们可以看到预置形状的各种样式。大家会注意到,【图6.13】中显示的形状样式和你们自己机器中看到的有所不同,这是因为我载入了一些其他的形状。
PS的形状是一个非常有用的功能。我们可以在网上下载到各种形状,载入PS中,方便我们绘图。
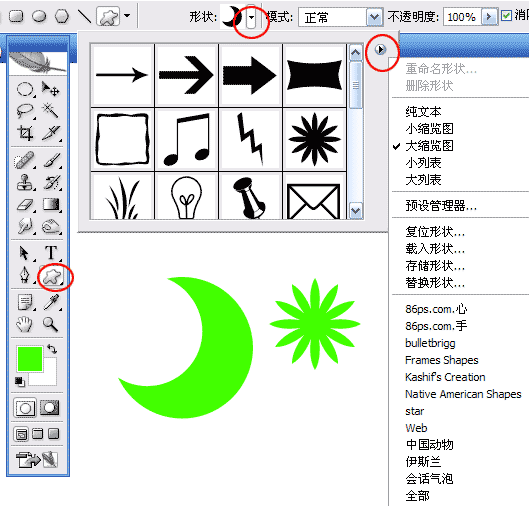
【图6.13】
那么,如何使用下载到的形状呢?
首先推荐一个形状下载网站:http://www.86ps.com/Soft/ShowClass.asp?ClassID=7
在这里,我们可以下载到各种形状。
下载完后,解压缩,得到一个*.csh结尾的文件,这就是形状文件。
比如我们下载了一个 雪花.csh 文件。
打开ps的安装目录,进入文件夹:
E:\Program Files\Adobe\Adobe Photoshop CS2\预置\自定形状
E表示我的PS是安装在E盘的,你要根据你的ps实际安装位置决定。
打开“自定形状”文件夹后,这里已经有PS预置的各种csh文件了。将雪花.csh文件复制到这个文件夹中。
再打开PS,查看自定形状的列表,这里就多了“雪花”这个形状,点击就可以显示出雪花.csh里面的各种形状,就可以绘制图形了。
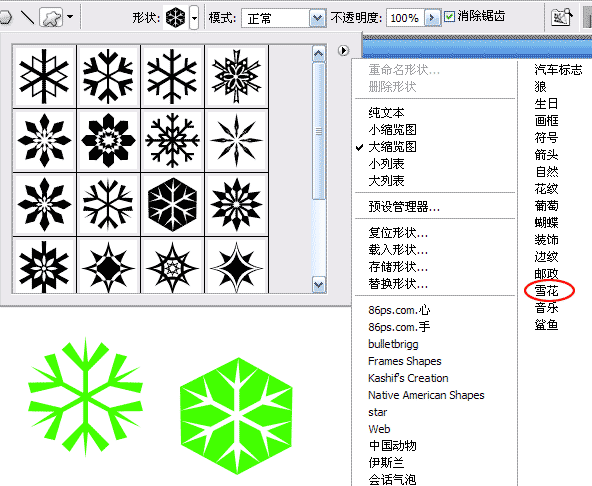
【图6.14】
7. 下面来讲解一组辅助工具的用法
注释工具:可以在图片中加入注释,注释不会影响图像的最终效果。此功能是为了方便记录你的构思。可以用文本注释,也可以用语音注释。
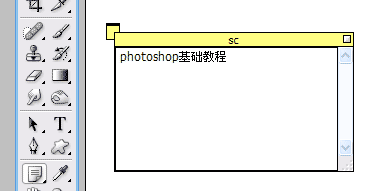
【图6.15】
吸管工具:此工具用于提取画面上的颜色。
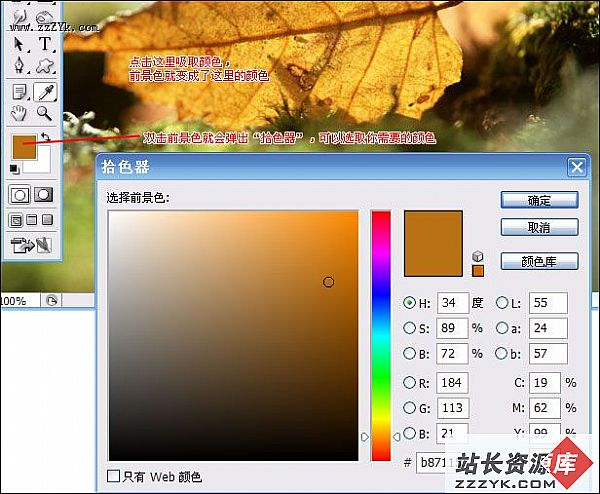
【图6.16】
这里我们还要讲一下前景色和背景色