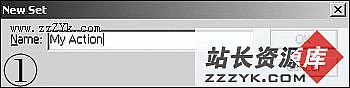第七课 图层的概念和应用 实例制作:人面桃花相映红
第七课 图层的概念和应用 / 实例制作:人面桃花相映红
---------------------------------------
版权声明:
本教程为lain原创,连载于http://www.xu523.com。如需转载,请注明出处。
站长资源库站长学校:http://www.zzzyk.com/article 手工收录
---------------------------------------
本节课程主要内容:
了解图层的概念,学习图层的新建、复制、删除、选择、链接、对齐、锁定、复制、不透明度等操作。掌握图层混合和图层样式的操作。学习实例制作:人面桃花相映红。
---------------------------------------
先让我来发点感想。
这节课是我写得最辛苦的一节课。别看只是“图层”这么一个看似简单的概念,其中包含的内容之多远远超出了我的想象。尽管我已经努力写得详细,但是还是有很多细节的方面是无法照顾到的。大家还是先掌握我写的内容,至于很多延伸的东西,就需要大家自己去研究了。PS真是一个博大精深的东西啊。
在PS中,图层是一个最基本最重要的概念。
那么,什么是图层呢?我们可以把图层比喻成一张张透明的纸,在多张纸上画了不同的东西,然后叠加起来,就是一副完整的画。
我们来看【图7.1】,图中的各种物体,都在不同的图层中,这些图层叠加起来,就形成了一副画。要注意的是,图层是有上下顺序的,上面的图层会遮住下面的图层。图中的物体,比如太阳,除了红色太阳的区域,其余部分是透明的,所以太阳图层下面的物体能够显示出来。
我们来看一下,图层面板。
每个图层,都有一个图层缩略图和图层名称。在图层前面有个眼睛的标志,按一下可以关闭图层,该图层就不显示了。再按一下就打开图层,图层就显示了。
双击图层的名称,可以对图层的名称进行修改。
在图层面板右下角还有一系列的按钮,我们在下面会详细讲解它们的用法。
1. 背景层的解锁
站长资源库站长学校:http://www.zzzyk.com/article 手工收录
我们注意到,【图7.2】中的背景图层,右边有个锁定的标志。一般来说,背景层位于最下面,只有一个,对于该层,我们不能进行移动,也无法更改图层的透明度。
如果需要对背景层进行操作,我们需要先对它进行解锁。
执行菜单栏的“图层”-“新建”-“背景图层”,弹出新建图层对话框,输入图层的名称,就将背景层转换为普通图层了。这时候我们可以看到背景图层那里的锁定标志已经不见了。还有一种简便的方法就是双击背景层,就可以直接将背景层转换为普通层。
转换完成后,就可以对背景层进行任意的操作。
2. 新建图层和组
新建图层,可以直接点击图层面板下面的“新建图层”按钮,也可以点击图层面板右上角的小三角,弹出一个菜单,点击里面的“新建图层”。
至于“组”,是什么意思呢?
当我们在一副图中建立了很多图层,为了对这些图层进行管理,就需要分组。
新建组的操作,和新建图层的操作类似。见【图7.5】。
我们再来分析一下分组的概念,【图7.6】是我为琳琳做的纪念册中的一张图。因为图形复杂,内容很多,所以图层分了很多组。
这样分组之后,就很清楚了,便于以后再进行修改。
我建议大家在作图时,都注意对图层进行分组管理,以便于理清思路。
点击图中组的小三角,就可以展开组,看到里面的图层。
建立组后,将图层选中拖入组中即可。
3. 利用选区建立图层
利用选区,我们可以快速建立新图层。
用椭圆选择工具,在画面上选择一个区域,羽化设为10。
然后执行“图层”-“新建”-“通过拷贝的图层”。
现在的图,背景是灰白格子的,说明背景是透明的。我们可以新建一个红色图层,这样就可以更加清楚得看到效果。
怎么对图层进行颜色填充呢?
我们可以执行菜单栏的“编辑“-”填充“命令,可以用颜色或者图案对图层进行填充。
在这里,告诉大家一组快捷键。
如果要用前景色对图层进行填充,快捷键为ALT+DELETE。
如果要用背景色对图层进行填充,快捷键为CTRL+DELETE。
4. 选择图层和移动图层
选择图层我们在前面提到过,只要用鼠标点击图层,就选中了,如果要多选,就按住ctrl键进行连续的选择。
还有一种选择方式就是直接在画面上进行选择。比如【图7.14】,我们要选择太阳,就在太阳上点鼠标右键,就会出来“太阳,天空,图层0”这样的字样,选择“太阳”,我们就选择了太阳图层。而天空和图层0,都是在太阳图层之下的。
要移动图层,只要选中图层拖动即可。
5. 复制图层和删除图层
复制图层,可以在图层上点鼠标右键,选择“复制图层”,也可以将需要复制的图层直接拖入图层属性面板右下脚的“新建图层”按钮中。
删除图层,可以在图层上点鼠标右键,选择“删除图层”,也可以也可以将需要删除的图层直接拖入图层属性面板右下脚的“垃圾桶”按钮中。
6. 合并图层
在作图的时候,如果图层很多,有时候需要用到合并图层。要记住,图层合并后,不能再进行单独的修改,所以合并之前一定要确定合并的图层已经不需要做任何改动。
选中需要合并的图层,执行菜单栏的“图层”-“合并图层”(快捷键CTRL+E),就可以合并图层了。
7. 链接图层
在实际作图中,有
版权声明:
本教程为lain原创,连载于http://www.xu523.com。如需转载,请注明出处。
站长资源库站长学校:http://www.zzzyk.com/article 手工收录
---------------------------------------
本节课程主要内容:
了解图层的概念,学习图层的新建、复制、删除、选择、链接、对齐、锁定、复制、不透明度等操作。掌握图层混合和图层样式的操作。学习实例制作:人面桃花相映红。
---------------------------------------
先让我来发点感想。
这节课是我写得最辛苦的一节课。别看只是“图层”这么一个看似简单的概念,其中包含的内容之多远远超出了我的想象。尽管我已经努力写得详细,但是还是有很多细节的方面是无法照顾到的。大家还是先掌握我写的内容,至于很多延伸的东西,就需要大家自己去研究了。PS真是一个博大精深的东西啊。
在PS中,图层是一个最基本最重要的概念。
那么,什么是图层呢?我们可以把图层比喻成一张张透明的纸,在多张纸上画了不同的东西,然后叠加起来,就是一副完整的画。
我们来看【图7.1】,图中的各种物体,都在不同的图层中,这些图层叠加起来,就形成了一副画。要注意的是,图层是有上下顺序的,上面的图层会遮住下面的图层。图中的物体,比如太阳,除了红色太阳的区域,其余部分是透明的,所以太阳图层下面的物体能够显示出来。

【图7.1】
我们来看一下,图层面板。
每个图层,都有一个图层缩略图和图层名称。在图层前面有个眼睛的标志,按一下可以关闭图层,该图层就不显示了。再按一下就打开图层,图层就显示了。
双击图层的名称,可以对图层的名称进行修改。
在图层面板右下角还有一系列的按钮,我们在下面会详细讲解它们的用法。
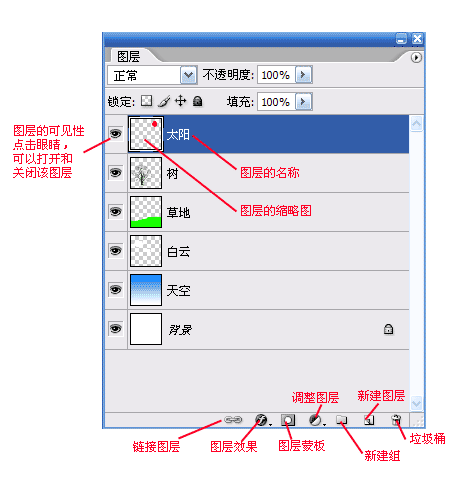
【图7.2】
1. 背景层的解锁
站长资源库站长学校:http://www.zzzyk.com/article 手工收录
我们注意到,【图7.2】中的背景图层,右边有个锁定的标志。一般来说,背景层位于最下面,只有一个,对于该层,我们不能进行移动,也无法更改图层的透明度。
如果需要对背景层进行操作,我们需要先对它进行解锁。
执行菜单栏的“图层”-“新建”-“背景图层”,弹出新建图层对话框,输入图层的名称,就将背景层转换为普通图层了。这时候我们可以看到背景图层那里的锁定标志已经不见了。还有一种简便的方法就是双击背景层,就可以直接将背景层转换为普通层。
转换完成后,就可以对背景层进行任意的操作。
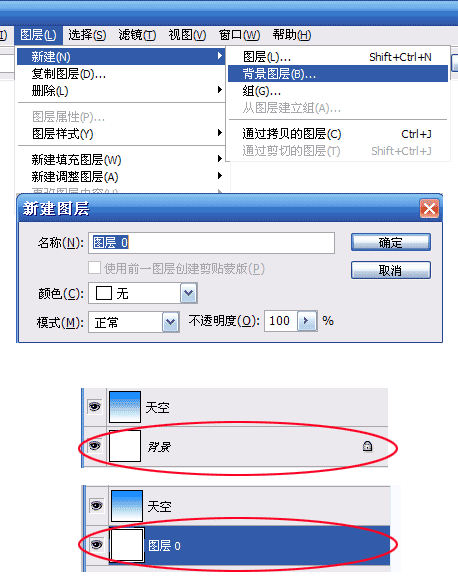
【图7.3】
2. 新建图层和组
新建图层,可以直接点击图层面板下面的“新建图层”按钮,也可以点击图层面板右上角的小三角,弹出一个菜单,点击里面的“新建图层”。
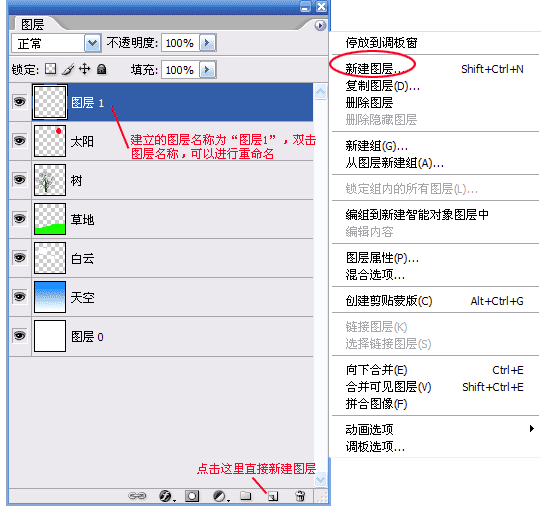
【图7.4】
至于“组”,是什么意思呢?
当我们在一副图中建立了很多图层,为了对这些图层进行管理,就需要分组。
新建组的操作,和新建图层的操作类似。见【图7.5】。
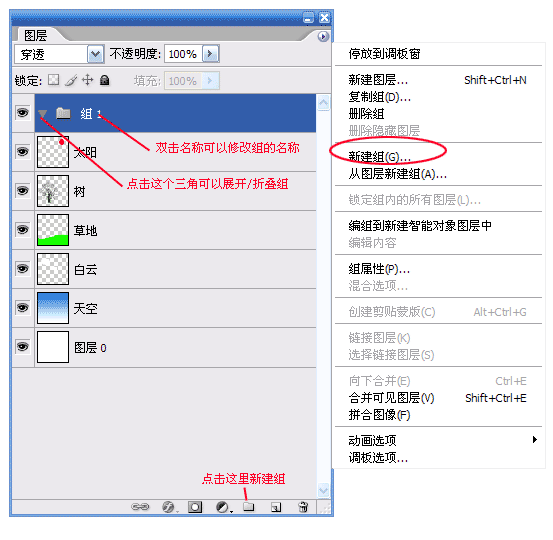
【图7.5】
我们再来分析一下分组的概念,【图7.6】是我为琳琳做的纪念册中的一张图。因为图形复杂,内容很多,所以图层分了很多组。
这样分组之后,就很清楚了,便于以后再进行修改。
我建议大家在作图时,都注意对图层进行分组管理,以便于理清思路。
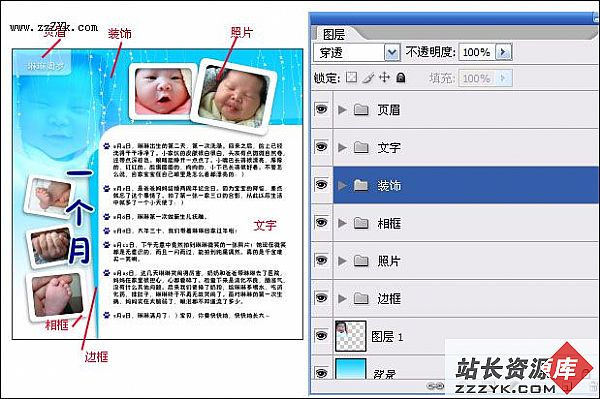
【图7.6】
点击图中组的小三角,就可以展开组,看到里面的图层。
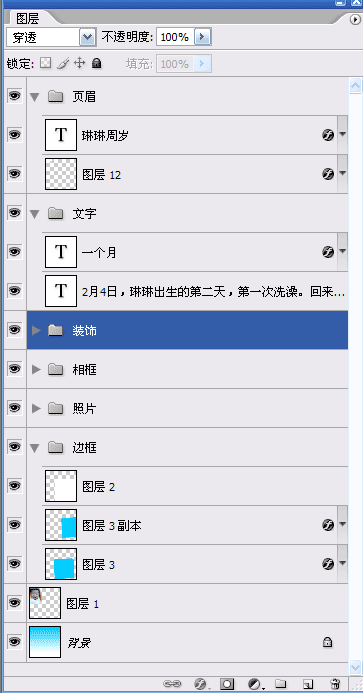
【图7.7】
建立组后,将图层选中拖入组中即可。

【图7.8】
3. 利用选区建立图层
利用选区,我们可以快速建立新图层。
用椭圆选择工具,在画面上选择一个区域,羽化设为10。

【图7.9】
然后执行“图层”-“新建”-“通过拷贝的图层”。
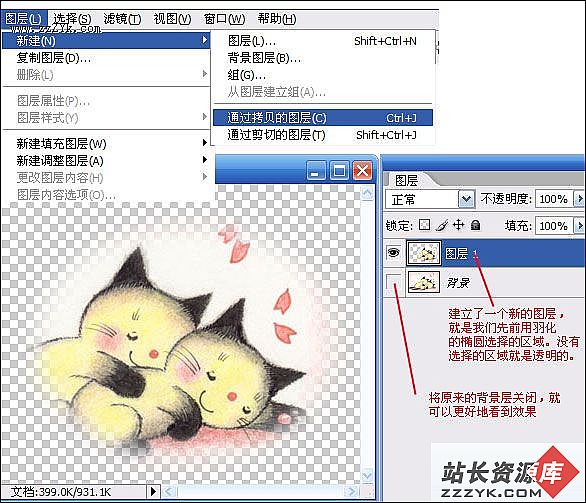
【图7.10】
现在的图,背景是灰白格子的,说明背景是透明的。我们可以新建一个红色图层,这样就可以更加清楚得看到效果。
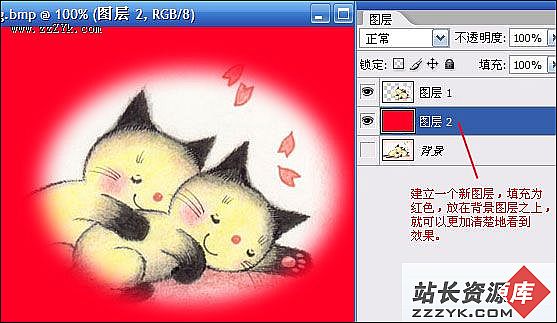
【图7.11】
怎么对图层进行颜色填充呢?
我们可以执行菜单栏的“编辑“-”填充“命令,可以用颜色或者图案对图层进行填充。
在这里,告诉大家一组快捷键。
如果要用前景色对图层进行填充,快捷键为ALT+DELETE。
如果要用背景色对图层进行填充,快捷键为CTRL+DELETE。
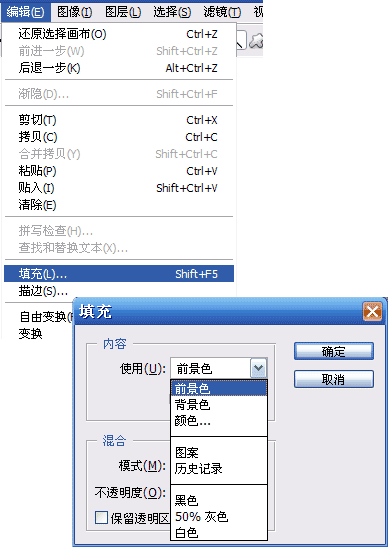
【图7.13】
4. 选择图层和移动图层
选择图层我们在前面提到过,只要用鼠标点击图层,就选中了,如果要多选,就按住ctrl键进行连续的选择。
还有一种选择方式就是直接在画面上进行选择。比如【图7.14】,我们要选择太阳,就在太阳上点鼠标右键,就会出来“太阳,天空,图层0”这样的字样,选择“太阳”,我们就选择了太阳图层。而天空和图层0,都是在太阳图层之下的。
要移动图层,只要选中图层拖动即可。

【图7.14】
5. 复制图层和删除图层
复制图层,可以在图层上点鼠标右键,选择“复制图层”,也可以将需要复制的图层直接拖入图层属性面板右下脚的“新建图层”按钮中。
删除图层,可以在图层上点鼠标右键,选择“删除图层”,也可以也可以将需要删除的图层直接拖入图层属性面板右下脚的“垃圾桶”按钮中。
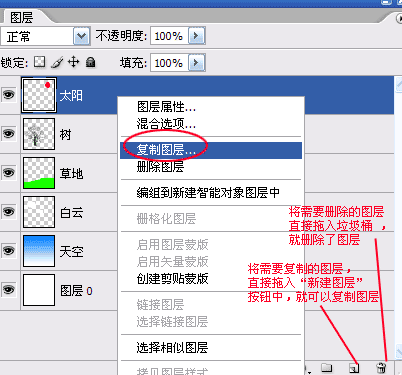
【图7.15】
6. 合并图层
在作图的时候,如果图层很多,有时候需要用到合并图层。要记住,图层合并后,不能再进行单独的修改,所以合并之前一定要确定合并的图层已经不需要做任何改动。
选中需要合并的图层,执行菜单栏的“图层”-“合并图层”(快捷键CTRL+E),就可以合并图层了。
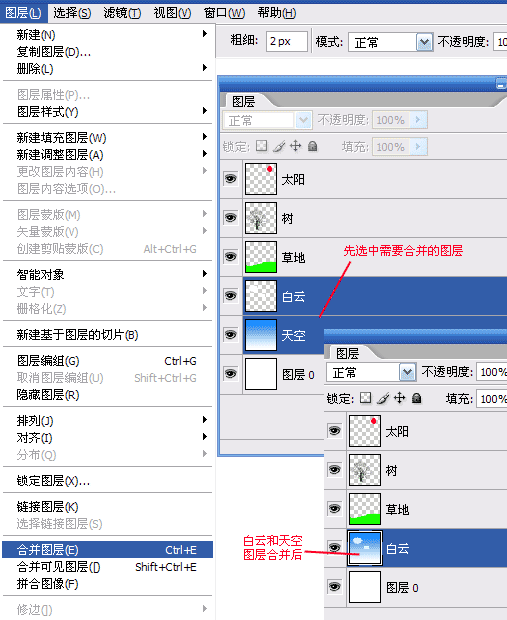
【图7.16】
7. 链接图层
在实际作图中,有