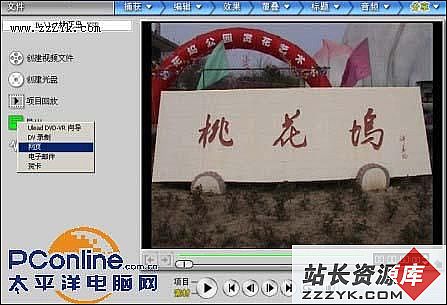用会声会影打造影片 之 捕获视频篇(上)
数码视频的最大魅力在于其可编辑性,目前多采用非线性编辑进行编辑,即对视频及音频素材进行随机快捷地存取、修改,改变视频素材的时间顺序、长短并合成新的剪辑。作为非线性编辑的第一阶段,必须首先向计算机硬盘输入素材,或者说计算机向素材源捕获素材。一、安装视频采集卡
视频卡也叫视频采集卡,电脑通过视频卡可以接收来自视频输入端的模拟视频信号,对该信号进行采集、量化成数字信号,然后压缩编码成数字视频序列。视频采集卡有许多种,但是它的安装都差不多,一般可按下面步骤操作:第一步:关闭主机电源,并拔掉主机电源插头,用手触摸一下金属物以释放静电,打开机箱,取出主板上空闲的I/O扩展槽对应的金属挡板,将采集卡插入到对应的扩展槽上,并上紧螺丝。
第二步:重启电脑,这时电脑提示您发现新硬件,出现“添加新硬件向导”界面,该向导搜索下列设备的新驱动程序,然后按照它的提示进行一步一步操作即可。安装结束后,Windows提示您安装了此设备的驱动程序,这样就可以了。
二、捕获视频素材
捕获视频是数码视频制作的一个重要步骤,它也是编辑制作视频影片的前题。利用IEEE1394接口卡和“会声会影”软件,可以轻松地让您用数码摄像机拍摄的视频“走进”电脑。第一步:连接DV。首先将IEEE1394的一端插入IEEE1394卡的一个接口,然后把IEEE1394线的另一端与摄像机的DV接口连接。然后打开摄像机,转动dv电源打开dv,并将它设成播放模式(大多数的摄像机通常均标为VTR或VCR模式);
第二步:参数设置。启动“会声会影”,单击“捕获”标签进行“捕获”操作步骤。
1、设定捕获区间。您可以指定要捕获的素材的长度,这里的几组数字分别对应小时、分钟、秒和毫秒。如果需要指定区间长度,可以在需要调整的数字上单击鼠标,当其处于闪烁状态时,输入新的数字即可;
2、设定捕获来源。单击“来源”右侧的下拉箭头,将其设置为您的摄像机名称即可,我的摄像机是索尼,所以找到该项选择“Sony-MSDVMS”;
3、选择格式。从“格式”列表中选取“MPEG”即可。“Ulead DSW MPEG捕获外挂程序”将被自动检测到。在从DV 摄像机中捕获MPEG时,请使用此捕获外挂程序。另外,如果您的USB 摄像机或模拟捕获设备不支持此捕获外挂程序,请单击“文件:改变捕获外挂程序”,并选择“Ulead VFW 捕获外挂程”序。
若要设置自动分割视频。勾选选项面板中的“按场景分割”,这样,在从DV摄像机捕获视频时,“会声会影”可自动根据录制的日期与时间来辨识个别的视频片段,并将此信息包含到捕获的视频文件中。然后“会声会影”可将视频文件分割成素材,并将它们插入项目中;如果您想要将转场效果放到所捕获视频的不同场景之间,或将视频滤镜应用到特定的场景中,此功能就很有用。
4、设置捕获位置。单击“捕获文件夹”可打开选择文件夹界面,选择一个文件夹可以存放捕获的视频素材。
5、设置捕获到素材库。单击“选项”按钮,在弹出的快捷菜单中选择“捕获选项”,然后在弹出的对话框中单击“捕获到素材库”前面的勾选项,使其产生一个勾选符号,这样,在捕获时捕获的视频将会在素材库插入一个链接,以备今后使用,当然,其它项目也可调用。
第三步:捕获视频。单击预览窗口下方的播放控制按钮,打到需要录制的起点位置,单击“捕获视频”按钮,这时“会声会影”将显示“捕获”的消息框,您只要单击“确定”即可开始捕获,捕获时在“捕获帧”和“丢弃帧”中将分别显示当前已被捕获的总的帧数以及在捕获中被丢弃或丢失的总帧数,“会声会影”可以自动控制摄像机,并播放录像带,摄像机的视频将会出现在预览窗口中。
第四步:结束。若要停止捕获,请再单击“捕获视频”按钮或按ESC。如果您指定了捕获区间,“会声会影”将自动停止捕获过程。捕获完成后,被捕获的视频素材出现在操作界面下方的“故事板”上,您在故事板上则可以进行编辑了。
三、处理分割的场景
会声会影根据录制的日期与时间来辨识捕获的视频文件中的不同片段,并将每个片段视为单独的“场景”。如果您没有设置“自动分割”场景也不要紧,在捕获结束后,您可以用鼠标右击素材库刚捕获的素材,然后选择“按场景分割”命令,这时将弹出“场景和录制剪切”对话框,在这里列出了捕获的视频中被自动分割的场景,可以在这里查看、合并场景素材。
在“场景和录制剪切”框中您可以看到捕获的视频文件中每个场景的开始位置、区间以及帧数目等。如果您单击某个场景,您可以在“预览”窗口下方的框中看到视频,且有黑色标记显示当前场景在整个视频素材中的位置和长度,您可以拖动预览窗口下方的滑块查看场景内容,控制按钮下方显示滑块所处位置的开始标记和时间。
“会声会影”产品列表:http://www.etchina.com.cn/productlist.asp?ClassID=38