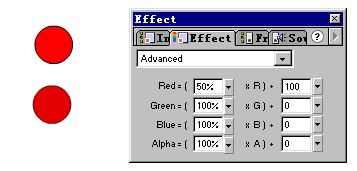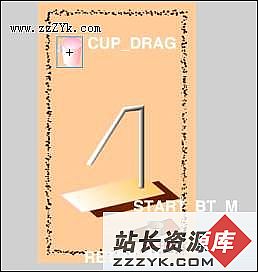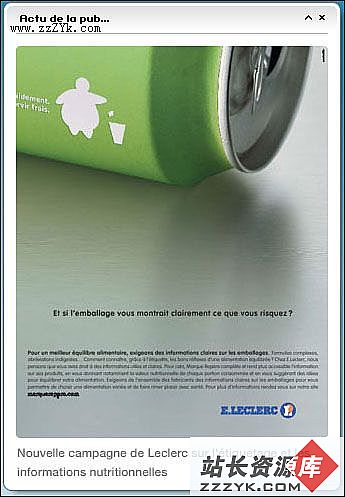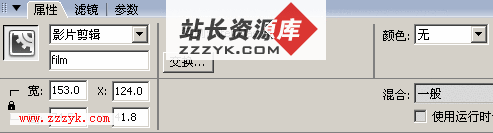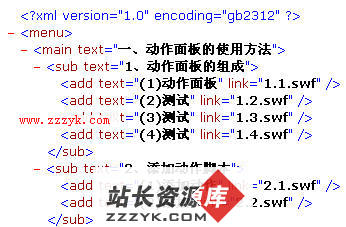全面透视Flash 5的浮动面板(4)
b>10.文本选项面板(Text Options)文本选项面板用来设置文本的类型及其属性。在此面板可以设置三种文本类型:静态文本、动态文本和输入文本。
(1)静态文本
打开文本选项面板,默认显示静态文本(Static Text)选项界面,如下图所示。
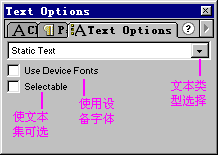
所谓静态文本是指在设计时设定,播放动画时不能改变的文本。在静态文本选项界面,勾选使用设备字体(Use Device Fonts)复选框,可以指定Flash播放器使用设备字体来显示该文本块。这样,Flash在输出动画时就不嵌入该文本块要求的字体信息,从而减小动画文件的大小,使小字体更容易辨认。
勾选Selectable(可选择)复选框,使观看动画的用户能够拷贝和粘贴动画中显示的文本。
Flash 5提供三种设备字体:_sans (类似于elvetica或Arial字体)、_serif (类似于Times Roman字体)和_typewriter (类似于Courier字体)。这三种字体列于字体选择菜单的前面。
(2)动态文本
单击文本类型选择按钮,弹出文本类型选择菜单。从中选择Dynamic Text(动态文本),显示动态文本选项界面,如下图所示。

所谓动态文本是指在播放动画时可以通过文件服务器输入定期更新的文本(天气预报数据)。在动态文本选项界面,可以设置以下选项:
- 从行显示弹出菜单上选择Single Line(单行文本)或Multiline(多行文本),可分别设置单行文本框和多行文本框。
- 勾选HTML复选框,可以保护多信息文本的格式(如字体、字体样式、超链接、段落等)及相应的HTML标记。
- 勾选Border/Bg(边界/背景)复选框,给文本框显示边界和背景。
- 如果在行显示菜单上选择了多行文本, 在Border/Bg下面会增加一个Word Wrap(字绕排)复选框。勾选该复选框,输入文本时会自动转行。
- 勾选Selectable(可选择)复选框 (默认是勾选),允许用户选择动态文本。取消此复选框的选择,可防止用户选取动态文本框的文本。
- 在Variable(变量)域,为文本框输入变量名。
- 在mbed Fonts(嵌入字体)选项中,选择一到多个按钮,指定动态文本使用的字符集中哪些字符要嵌入Flas易做图中。选择Full Font(全部字体)将嵌入动态文本所用字体的所有字符集。
(3)输入文本
从文本类型选择菜单上选择Input Text,显示输入文本界面,如下图所示。
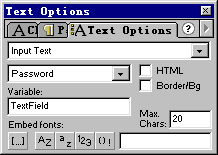
输入文本界面与动态文本界面大体相同。不同的是,多了一个Max. Chars(最大字符数)文本框,用于指定输入文本框可以输入的最大字符数。在行显示弹出菜单上多了一种选择:Password(密码)。选择该选项,可以把输入文本框设置成密码输入框。在表单或调查表中建立输入文本框的目的,是让用户在播放动画时能够输入文本,收集用户的反馈信息。
11.实例面板(Instance)
在实例面板,可以查看编辑区中选定实例的行为和设置。对于图像实例,可以查看它的循环模式和长度(以帧为单位);对于按钮实例,可以查看是作为按钮处理(Track as Button)还是作为菜单项处理(Track as MenuItem);对于电影剪辑,给以给它命名。
利用实例面板,可以改变实例的类型,从而重新定义它在动画中的行为。例如,如果一个图像实例中包含有动画,你想让它独立于动画的主时间轴播放,你就可以把图像实例重新定义为电影剪辑实例。
使用实例面板右下角的按钮,可以对实例进行交换、编辑、复制等操作,还可以给实例编写动作脚本。
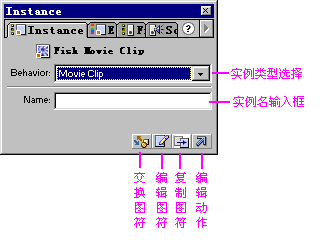
12.特效面板(Effect)
特效面板代替Flash 4实例属性对话框中的Color Effect项。主要作用是调整编辑区中选定实例的亮度、色彩、透明度。打开特效面板,单击面板中的小三角,弹出选项菜单,如下图所示。
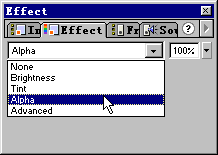
(1)调整亮度
选择Brightness(亮度)选项,可以单击弹出右边小三角,使用弹出的滑杆调节实例的相对亮度。亮度的取值在-100%(最暗)—100%(最亮)之间。
(2)着色
选择Tint(色彩)可以选用一种色调给实例着色。使用面板右边最上面的滑杆可以设置色彩的饱和度,从透明(1%)到完全饱和(100%)。要选择一种色彩,可以在R、G、B输入框中直接输入数值或使用右边的滑杆,或者使用Tint Color右边的拾色器。下图中第一行是着色前的实例,第二、三行是着色后的实例,色彩的饱和度分别采用了100%和50%。
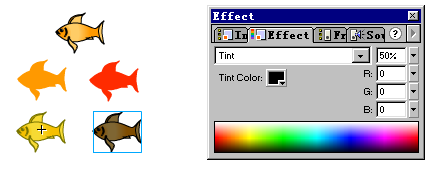
(3)设置透明度
选择Alpha,可以设置编辑区中选定实例的透明度。可以在右边的输入框中直接输入透明度,也可以使用滑杆调整。下图中第一行的实例的透明度为100%,第二行的实例设为50%,第三行的实例设为10%。
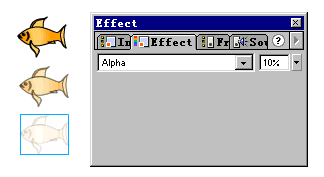
(4)高级选项
选择Advanced选项,可以分别调整实例的红色、绿色、蓝色和透明度。当你要让编辑区中的对象(如位图)的颜色发生微小的变化时,就可以使用本选项。使用高级选项面板左边的控件,可以百分比减小颜色值和透明度,而右边的控件则以常数值减小颜色值和透明度。
新的颜色值或透明度是这样计算的:把当前的颜色(红、绿或蓝)值或透明度乘上左栏设定的百分数,然后把结果与右栏的常数相加,得到新的颜色值或透明度。例如,如果当前的红色值为100,左栏中红色设为50%,右栏设为100,则新的红色值为100((100 x 50%)+100=150)。下图中下面的实例设置了新的红色值。