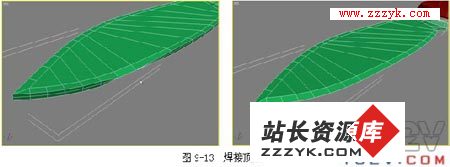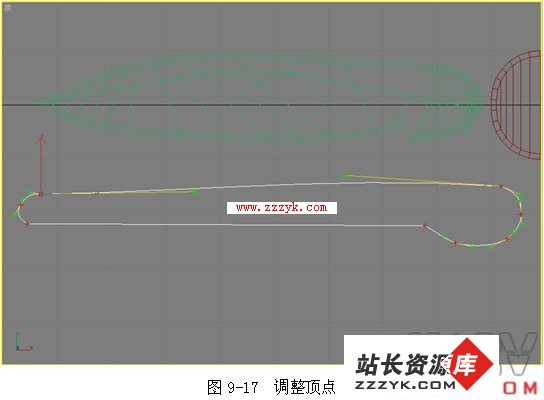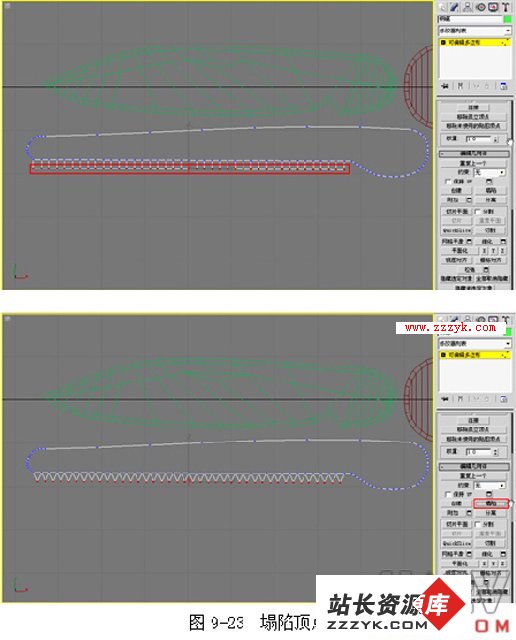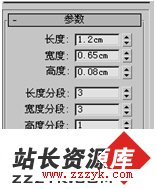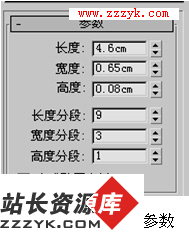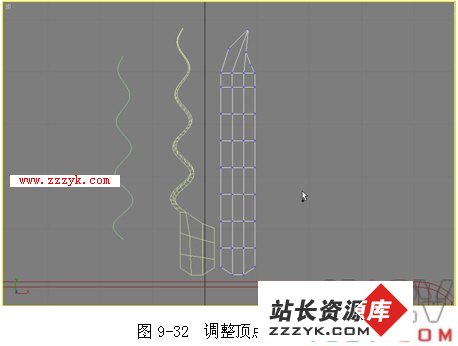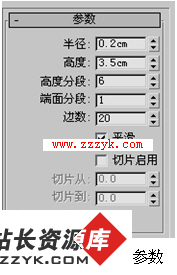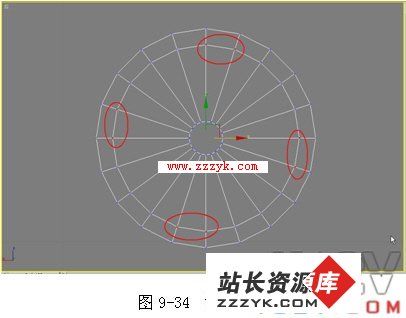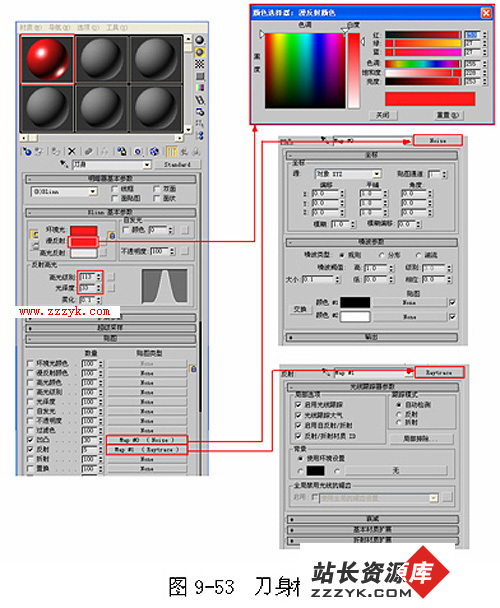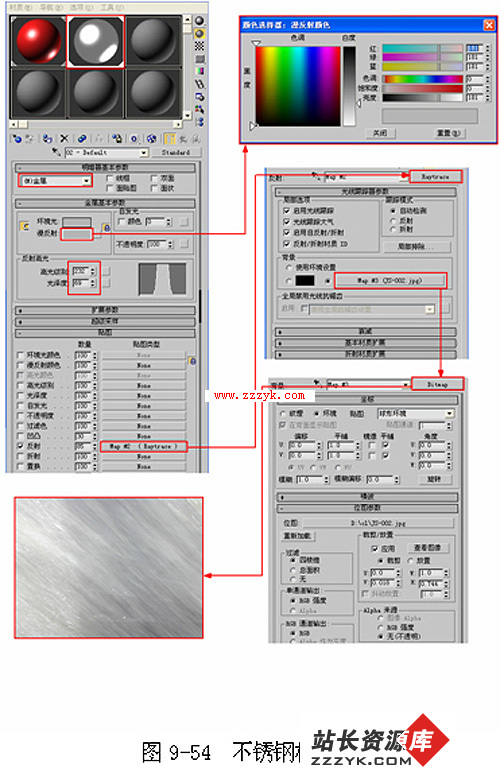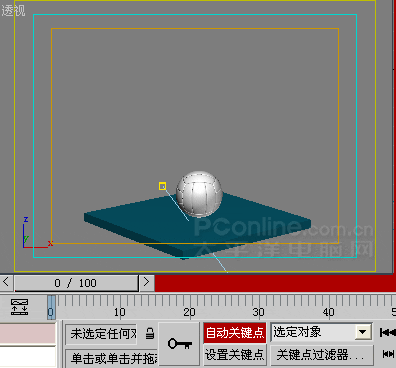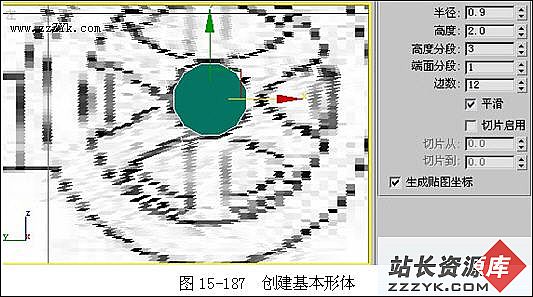如何用3DSMax制作瑞士军刀
军刀是一种多用工具,其功能全面,设计精巧,并且便于携带。一刀在手,令您仿佛拥有一个万能工具箱。
9.1 设计思想
建模突出军刀造型精美、功能齐全的特点。“刀片”运用金属材质,“刀身”使用红色塑料材质,再配以动感的蓝色炫丽背景,强烈的体现出这把军刀的无穷魅力,如图9-1所示。
9.2 设计步骤
军刀可分为“刀身”和“刀刃”等部件,如图9-2所示。
主要应用【镜像】、【挤出】等修改工具,最后添加刀身标志和背景。
9.2.1 绘制“刀身”
“刀身”上下两部分是对称的,所以只需制作出上半部分,再进行镜像复制出另一半即可。
先绘制出二维图形的轮廓,使用【挤出】修改器将二维图形挤出成为3维图形,并进行【倒角】,拉伸并且倒角出“刀身”。
进入“创建面板”,点击“二维图形”图标,点击下拉菜单,选择【矩形】命令,在顶视图中点击,拖放出一个矩形,参数如图9-3所示。
进入(修改命令)面板,点取【修改列表】下面的【挤出】命令,将图形挤出成3维物体,如图9-4所示。
在物体上单击鼠标右键,在弹出的菜单中选择【转换为】│【转换为可编辑多边形】,如图9-5所示。
进入【可编辑多边形】的多边形层级,选择顶上的一个多边形,并使用【倒角】命令,如图9-6所示。
进入【可编辑多边形】的顶点层级,使用修改面板下的【连接】命令,将刀身顶面上的顶点连接起来,使顶面上的每个多边形都是四边形,这一点很重要,因为在最后要加上【网格平滑】命令,如果不是四边形的话,容易出现破面的情况,连接后如图9-7所示。
刀身部分先建出一半,后面进行细化后再使用【镜像】命令复制出另一半,接下来制作刀刃部分。
9.2.2 绘制“刀刃”
接着绘制出刀刃的二维外形,进入“创建面板”点击,“二维图形”图标,选择【线】命令,在顶视图中绘制出刀刃的外形,如图9-8所示。
进入(修改命令)面板,进入绘制出的线的顶点层级,使用移动方式,在需要修改的点上点击右键,弹出快捷菜单,选取点的曲度方式,在需要锐化的顶点上选择【角点】方式,在需要光滑的点上跟据不同的光滑程度选择【平滑】、【Bezier】和【Bezier角点】三种方式,调整后如图9-9所示。
点取【修改列表】下面的【挤出】命令,将刀刃图形挤出成三维物体,如图9-10所示。
将刀刃转换为【可编辑多边形】,进入多边形层级。选择刀刃的正反两个面,点击修改面板下的【插入】命令。产生新的多边形,如图9-11所示。
与刀身的制作方法一样,需要将刀刃正反两面的顶点连接起来,形成四边形,如图9-12所示。
接着将刀锋部分的顶点用【目标焊接】命令焊接起来,如图9-13所示。
进入边层级,使用【切割】命令,在刀刃的一面切割出一个多边形,并将顶点连接起来,如图9-14所示。
进入多边形层级,选择上一步操作中切割出来的多边形,使用修改面板下的【挤出】选项,向内挤出,产生新的多边形,如图9-15所示。
刀刃部分的建模完成,接着制作钢锯。
9.2.3 绘制“钢锯”
进入“创建面板”,点击“二维图形”图标,选择【线】命令,在顶视图中绘制出钢锯的外形,如图9-16所示。
和刀刃的操作方法一样,调整各个顶点的位置和曲度方式,调整结果如图9-17所示。
选取【修改列表】下面的【挤出】命令,将钢锯图形挤出成三维物体,如图9-18所示。
将钢锯转换为【可编辑多边形】,进入边层级。选择如图9-19所示的两条边。
点击修改面板下的【连接】命令右边的设置框。在弹出的对话框中的“连接边分段”设置为40,如图9-20所示。
进入多边形层级,选择上一步连接边产生的多边形,使用【挤出】命令,在【挤出】命令的设置框中选择“挤出类型”为“按多边形”,如图9-21所示。
进入顶点层级,使用【目标焊接】命令,将挤出的多边形相互间错开进行焊接,如图9-22所示。
在顶视图中选择焊接后的顶点,点击修改面板下【塌陷】命令,完成钢锯的建模,结果如图9-23所示。
9.2.4 绘制“开瓶器”
进入“创建面板”,点击“二维图形”图标,选择【线】命令,在顶视图中绘制出两个开瓶器的外形(本章主要讲解两个不同形状的开瓶器),进入顶点层级,调整顶点的位置和曲度方式,调整结果如图9-24所示。
退出顶点层级,点取【修改列表】下面的【挤出】命令,将开瓶器图形挤出成3维物体,如图9-25所示。
接着制作开红酒用的螺旋型的开瓶器。
在顶视图中建立一个长方体,参数如图9-26所示,并转换为可编辑多边形。进入顶点层级,调整顶点的位置,如图9-27所示。
在前视图中创建一条螺旋线,参数如图9-28所示进入长方体的多边形层级,选择如图9-29的一个多边形。
点击多边形层级下的【沿样条线挤出】右边的设置框,在弹出的对话框中,点击“拾取样条线”按钮,选择之前创建的螺旋线。并调整参数,完成开瓶器造型,如图9-30所示。
9.2.5 绘制“指甲挫”
在顶视图中建立一个长方体,参数如图9-31所示,并转换为可编辑多边形。
进入顶点层级,调整顶点的位置,如图9-32所示。
9.2.6 绘制“螺丝刀”
在前视图中建立一个圆柱体,参数如图9-33所示,并转换为可编辑多边形。
进入顶点层级,使用缩放功能调整顶点位置,选择最上面的一圈顶点,缩小到原来的15%,将第二圈顶点缩小到原来的85%,并选择第二圈顶点上的8个顶点,如图9-34所示。
按照如图9-35所示,选择缩放后的第二圈顶点上的8个顶点,再次进行缩放。
进入螺丝刀物体的多边形层级,选择图9-36中选择的多边形,并将其删除。
在顶视图中建立一个多边形,参数如图9-37所示,并转换为可编辑多边形。
进入顶点层级,在各个视图中调整顶点的位置,如图9-38所示。
进入多边形层级,选择图9-39中选择的3个多边形,将其删除。
将上一步建立好的多边形和螺丝刀进行对齐,如图9-40所示。
选择螺丝刀物体,进入“创建面板”,在创建几何体的下拉菜单上选择【复合对象】选项,点击【连接】按钮,点击下面的【拾取操作对象】按钮,然后选择上一步操作中与其对齐的长方体,将两物体连接起来,如图9-41所示。
螺丝刀建模完成,接着要对刀身部分的内部进行建模。
9.2.7 绘制刀身内部元件
进入“创建面板”,点击“二维图形”图标,选择【线】命令,在顶视图中绘制出内部夹层的大致外形,如图9-42所示。
进入线的顶点层级,调整各个顶点的位置,如图9-43所示。
调整完成后,退出顶点层级,点取【修改列表】下面的【挤出】命令,将图形挤出成三维物体,如图9-44所示。
绘制出内部的弹簧铁片的外型,进入“创建面板”点击“二维图形”图标,选择【线】命令,在顶视图中绘制出大致外形一共两种形状,如图9-45所示。
进入顶点层级,调整顶点的位置,如图9-46示。
退出层级,点取【修改列表】下面的【挤出】命令,将图形挤出成三维物体,如图9-47所示。
接着制作出军刀的吊环部份。创建一个管状体,转换成可编辑多边形物体,并调整顶点位置。创建出一个圆环物体。并将圆环移动到管状体的中间,如图9-48所示。
9.2.8 细化刀身及刀刃
刀身和刀刃部分最后要加入【网格平滑】修改器,所以要进行切角操作。选择刀身,进入边层级,选择刀身底部上的的两圈边,进行切角操作,如图9-49所示。
刀刃部份也要进行细化,选择刀刃,进入边层级,选择边,如图9-50所示,进行切角操作。
部件全部完成,接着开始将各个部件放置到各自的位置。刀身要镜像出另一半;刀刃复制出一份,并进行缩小;较大的一片弹簧片也复制出一份,如图9-51所示。
将各个部件组合起来,如图9-52所示。
9.2.9 材质设置
打开材质编辑器,选择一个材质球,设置刀身材质,如图9-53所示,并将材质赋予2个刀身物体。
选择另一个材质球,设置军刀其它部份的不锈钢材质,如图9-54所示。相关的反射贴图在配套光盘中的相应目录下。
选择2个刀身、2个刀刃物体、螺丝刀和指甲挫物体,进行成组,加入【网格平滑】修改器,并将“迭代次数”设置为“2”。
设置灯光,并进行渲染,如图9-55所示。
渲染完成后,将文件存盘,保存格式为TIF格式,并保留Alpha通道。
9.3 后期制作
在Photoshop中打开渲染完成的图片,复制出一个图层,并将背景图层隐藏,进入通道选项,选择Alpha通道。选择透明部份(黑色的部份),返回复制出的图层。将选择部分删除,如图9-56所示。
打开一幅背景图片,将背景图片复制到渲染完成的图片中作为背景,如图9-57所示。
给军刀加入标志,如图9-58所示。
调整图片的色彩平衡,让图片稍微偏蓝色,这样更能表现出刀刃不锈钢材质的质感,如图9-59所示。
最后制作出军刀的阴影,并调整阴影的透明度。
后期处理完成,最后效果如图9-60所示。
最新电脑病毒安全咨询,就在www.zzzyk.com电脑知识网