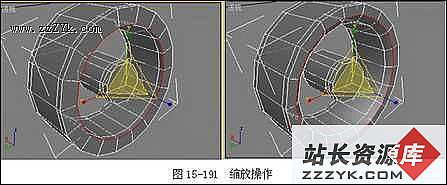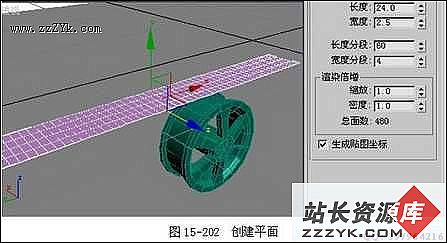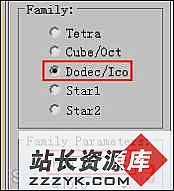3DS Max工业产品造型设计:时尚跑车(下)
15.2.4 轮胎建模下面开始轮胎的建模,将轮胎分为外胎和轮胎2个部分,分别进行建模,最后再合并在一起。
1.轮框建模
将“车身”隐藏,开始对“轮胎”进行建模。
在“轮胎”的位置建立一个圆柱体。设置参数,并将其旋转15度,如图15-187所示。
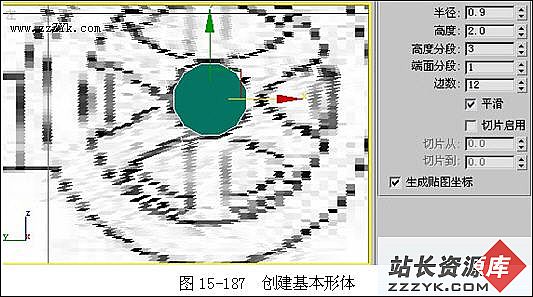
建一个管状体,设置参数,并将其旋转10度。将两个物体的中心对齐,如图15-188所示。
将2个物体转换为【可编辑多边形】,并附加在一起。命名为“轮胎”。
选择如图的18个多边形,使用【非等比缩放】按钮,在侧视图中进行缩放。结果如图15-189所示。
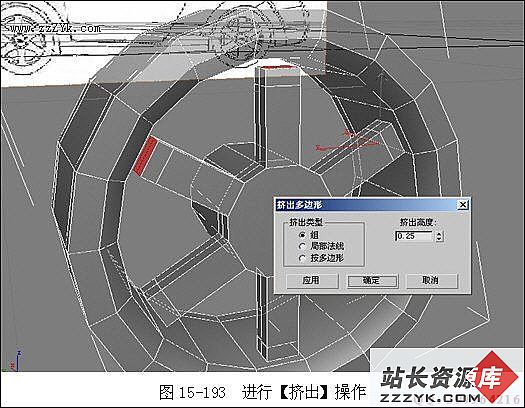
在【顶点】模式下,调整顶点,如图15-190所示。
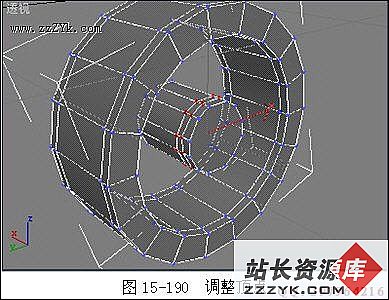
选择图中选的一圈边,在侧视图中进行缩放。结果如图15-191所示。
选择图中选择的12个面。用【挤出】命令进行挤压,如图15-192所示。
再挤出一次,如图15-193所示。
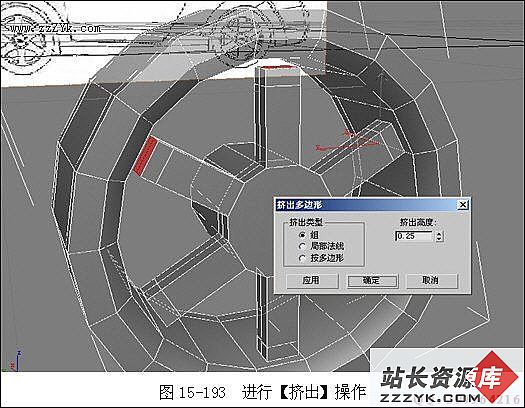
选择如图的一圈线。用【连接】命令连接起来,如图15-194所示。
将选中的多边形删除,如图15-195所示。

焊接顶点,如图15-196所示。

选择如图的一圈面,用【挤出】命令向内挤出,如图15-197所示。
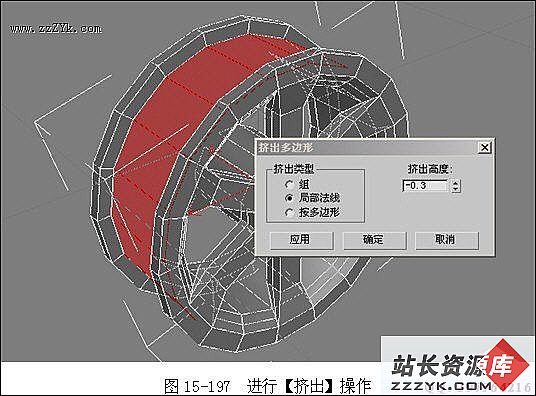
选择如图的面。点击【多边形】层级下【插入】命令右边的小方框,在弹出的对话框中,选择【插入类型】为【组】,【插入量】为“0.2”。插入多边形,如图15-198所示。
用【挤出】命令,向内挤出,如图15-199所示。再用【倒角】命令,向外挤出,如图15-200所示。


选择所示的边。用【切角】命令进行切角操作,如图15-201所示。

2.外胎建模
在顶视图中创建一个平面,参数设置:长度为“24”、宽度为“2.5”、长度分段为“60”、宽度分段“4”,如图15-202所示。
加入一个【弯曲】(bend)修改器。参数设置:弯曲角度为30度、弯曲轴为X轴,如图15-203所示。
转换为【可编辑多边形】。
选择边,按住“Shift”键,向下拖动复制,如图15-204所示。
加入一个【弯曲】(bend)修改器。参数设置:弯曲角度为“360”度、弯曲方向为“-90”度、弯曲轴为“Y”轴。
转换为【可编辑多边形】,并焊接接缝的顶点。
将其对齐到“轮胎”的中心,调整到合适的大小,如图15-205所示。

在配套光盘【素材】∣【第15章时尚跑车】中提供了此处的文件“轮胎完成.MAX”。
将“车身”显示。删除一半参考的“车身”。在“车身”上加入【对称】修改器,镜像轴为Z轴,将物体塌陷为【可编辑多边形】,如图15-206所示。
15.2.5 材质设置
首先要将车身的各个元素按照材质的不同分离为独立的物体,分别进行材质设置。
1.分离元素
先将模型按材质类型进行分离。
进入【元素】层级,选择图中选择的车窗玻璃,点击【分离】命令,在弹出对话框的【分离为】方框中输入“玻璃”,将其分离成独立的物体,将其隐藏,如图15-207所示。
选择图中选择的4个元素,用【分离】命令,并将其分离成独立的物体,命名为“窗框”。将其隐藏,如图15-208所示。
选择图中选择的车尾部的2个元素,用【分离】命令,并将其分离成独立的物体,命名为“排气管”。将其隐藏,如图15-209所示。
选择图中选择的5个元素,用【分离】命令,并将其分离成独立的物体,命名为“进风口挡板”。将其隐藏,如图15-210所示。

选择图中选择的2个元素,用【分离】命令,并将其分离成独立的物体,命名为“前车灯1”。将其隐藏,如图15-211所示。

选择图中选择的2个元素,用【分离】命令,并将其分离成独立的物体,命名为“前车灯2”。将其隐藏,如图15-212所示。
选择图中选择的2个元素,用【分离】命令,并将其分离成独立的物体,命名为“前车灯3”。将其隐藏,如图15-213所示。

选择图中选择的2个元素,用【分离】命令,并将其分离成独立的物体,命名为“后车灯1”。将其隐藏,如图15-214所示。
部分文章来自网络,