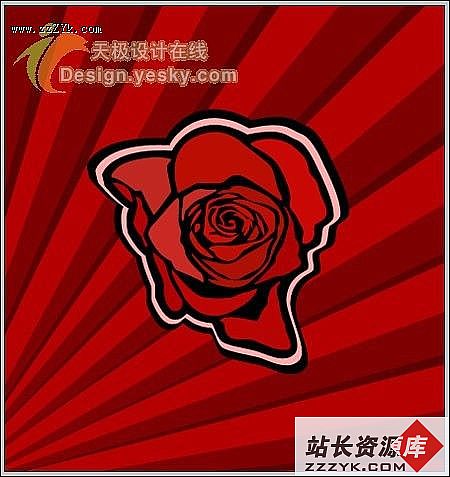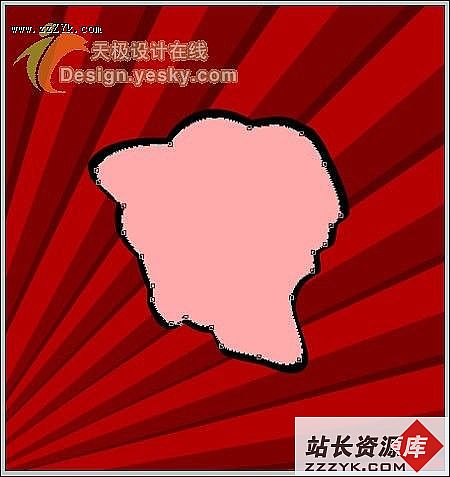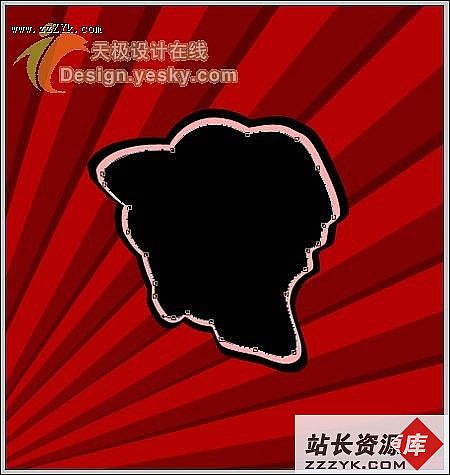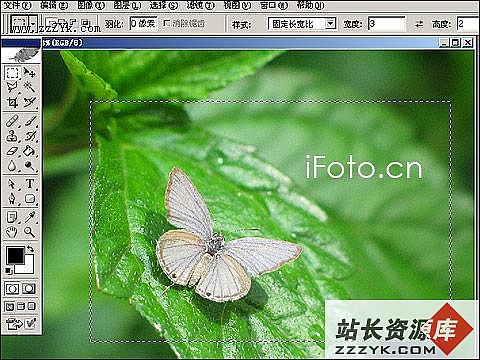Photoshop绘制怀旧风格红玫瑰
春暖花开,美丽女性的节日也即将到来,今天我们用Photoshop来绘制一朵具有怀旧矢量风格的红玫瑰。
先看一下最终效果。
本文以中文版Photoshop CS2为例,其它版本的Photoshop操作起来可能会略有差异。
具体操作步骤如下。
1.按Ctrl+N打开“新建”对话框,将文档大小设置为445x470,分辨率设置为300像素/英寸,然后单击“确定”按钮。单击工具箱中的“前景色”图标,打开“拾色器”对话框,将颜色的16进制值设置为C00000,然后按Alt+Del键填充背景图层,如图1所示。
图12.选择工具箱中的“钢笔工具”,将前景色设置为900000,在上方选项栏按下“形状图层”按钮,然后按如图2所示绘制多个三角形。
图23.将前景色改为700000,仍使用“钢笔工具”,绘制如图3所示的多个三角形。
图34.将前景色改为黑色,仍使用“钢笔工具”,绘制出如图4所示的形状。
图45.将刚才绘制的黑色形状图层复制一个,使用“转换点工具”移动一下某些曲线,得到如图5所示的形状,并将其填充色改为FEBABA。
图56.将刚才得到的粉色图层再复制一个,然后仍使用“转换点工具”在必要的地方调整曲线,得到如图6所示的形状后,将其填充色改为黑色。
图6第1页:条纹背景、玫瑰轮廓 第2页:花瓣细节 7.接下来要表现玫瑰的花瓣,使用“钢笔工具”绘制出如图7所示的形状,将其填充色改为C71000,注意务必使其形状接近图中所示。
图78.将前景色改为D20902,然后使用“钢笔工具”绘制出如图8所示的形状。
图89.将前景色改为CB342B,然后使用“钢笔工具”绘制出如图9所示的形状。
图910.将前景色改为C30601,然后使用“钢笔工具”绘制出如图10所示的形状。
图1011.将前景色改为B90000,然后使用“钢笔工具”绘制出如图11所示的形状。
图1112.将前景色改为C60601,然后使用“钢笔工具”绘制出如图12所示的形状。
图1213.将前景色改为BD0100,然后使用“钢笔工具”绘制出如图13所示的形状。
图1314.仍使用前景色BD0100,绘制出如图14所示的形状。
图1415.将前景色改为D2352E,然后使用“钢笔工具”绘制出如图15所示的形状。
图1516.再用前面相同的方法绘制许多小的花瓣,并放置到玫瑰花朵的中间位置,如图16所示。这样一朵玫瑰花就绘制完成了,通过本例,我们可以了解类似这样的素材图片是怎样一步一步制作出来的。原文链接
图16