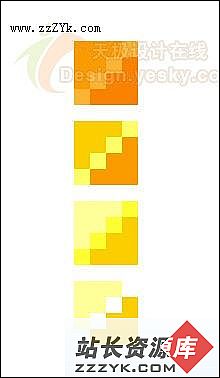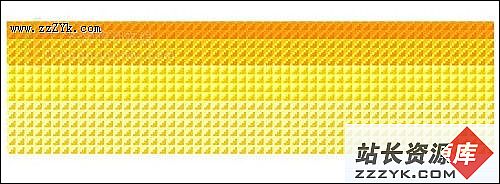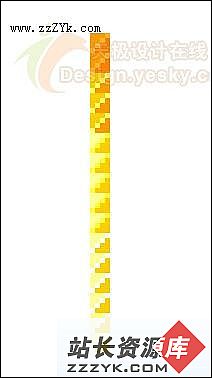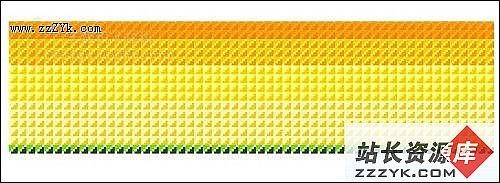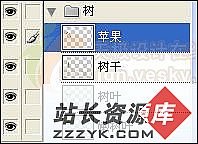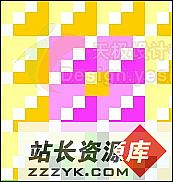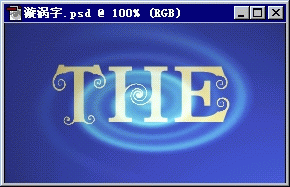Photoshop制作十字绣风格像素图
像素图由一个一个色彩明快的的小点组成,这种图像具有独特的视觉风格,很受大家的喜欢。下面我们用Photoshop来制作一幅十字绣效果的像素化图像。
制作工具:Photoshop CS,其他版本步骤类似。
制作过程:
1、新建一个宽度为8厘米,高度为6厘米,分辨率为72像素,颜色模式为72的白色文件,按Ctrl+R键显示标尺,效果如图01所示。
2、将图像放到最大,新建一个图层1,选择工具箱中的“矩形选框工具”,在属性栏中的“样式”下拉列表框中选择“固定大小”,设置宽度和高度都为1像素,如图02所示。
3、在图像窗口中连续创建6个方格选区,效果如图03所示。
设置前景色的RGB为255、255、153,填充选区,效果如图04所示。4、继续在该图层使用矩形选框工具连续创建选区,然后填充中黄色RGB分别为255、204、0,效果如图05所示。
5、接着将中间隔的地方创建4个斜方格,设置前景色为白色,填充选区,效果如图06所示。
6、使用上面的方法分别新建3个图层,并在各图层中绘制像素块,效果如图07所示。
7、按图08复制图像,排成一个竖排。
然后分别复制相同图层的副本图层,再横向复制合并图层,效果如图09所示。完成后将所有复制图层合并为一个图层,命名为背景。8、绘制草地图像,新建图层2,使用上面的方法创建选区,并依次填充颜色,效果如图10所示。然后再横向复制图层2,完成后合并图层2及其副本图层,命名为草地。
9、绘制苹果,根据颜色块的数量新建图层,绘制树叶、苹果、树干的颜色块,效果如图11所示。
11、复制创建的色块组合成苹果树的形状,效果如图12所示。
12、下面调整树干部分的细节,观察树干,每个颜色块中间的4个斜方块中间的4个斜方格应该与背景颜色层的颜色相同,使用矩形选框工具创建选区后,单击吸管工具,在图像窗口中吸取需要的颜色值,然后对选区进行填充,效果如图13所示。
完成后效果如图14所示。
同时选择树的相关图层,按Ctrl+G键将它们组合在一个图层组中,如图15所示。13、绘制白云。新建图层,然后绘制云的颜色块,将它们复制并调整位置,效果如图16所示。
14、绘制小狗。新建图层,绘制小狗的颜色块,复制色块并调整位置,得到狗的图像效果如图17所示。
15、绘制花。新建图层,绘制花的颜色块,复制色块并调整位置,树叶部分和花蕊可以通过矩形选框工具来创建,得到花的图像效果如图18所示。
16、调整图案的位置,画面的最终效果如图19所示。