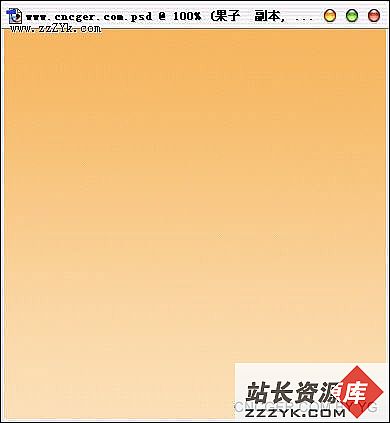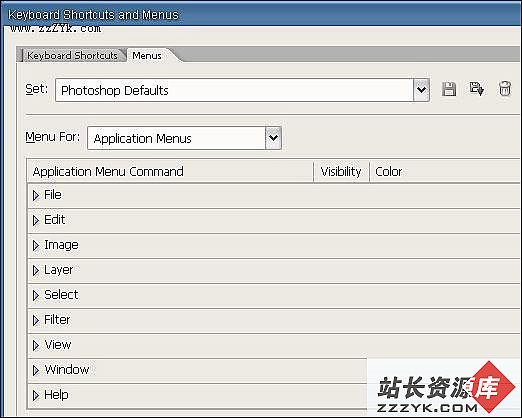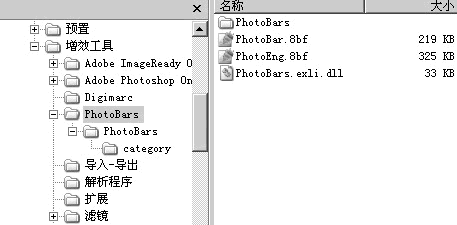PS制作精美圣诞花环
最终效果图
一、 新建600*600像素,分辨率为72dpi,RGB模式,背景色为白色的画布。
二、 新建图层,将画布的一半填充绿色,选择菜单栏上的“滤镜-风格化-风”,在弹出的对话框中将“方法”设置为“大风”,确定后按“ctrl+F”重复几次。选择菜单栏上的“编辑”——“变换”——“旋转90度(顺时针)”,将图层与画布上端对齐。(图一)
 图一
图一 三、 选择菜单栏上的“滤镜-扭曲”-——“极坐标”。(图二)
 图二
图二四、 选择菜单栏上的“滤镜-模糊-径向模糊”,在弹出的对话框中设置模糊方法为“缩放”,数量为“100”,确定后按“ctrl+F”重复几次。(图三)
 图三
图三
[page_break] 五、 选择菜单栏上的“编辑-变换-自由变换”,将图形缩放至合适大小,复制多个排列成圈状,再将这些图层合并,注意背景层不要合并。(图四)
 图四
图四六、 新建图层,保持前景色不动,选择工具栏上的圆形选框工具,拖放出圆形选框,选择菜单栏上的“编辑-描边”,在弹出的对话框中将宽度设置为10像素。选择菜单栏上的“滤镜-扭曲-海洋波纹”,在弹出的对话框中设置随机。复制两个同样的图层,稍做旋转与移动,再选择菜单栏上的“图像”——“调整”——“亮度与对比度”,在弹出的对话框中将这三个图层亮度稍微设置不同(图五、图六)
 图五
图五 图六
图六七、 新建图层,将前景色设置为深灰,背景色设置为浅灰,选择菜单栏上的“滤镜-渲染-云彩”,在图层面板上将此图层混合模式设置为“叠加”。(图七)
 图七
图七
[page_break] 八、 新建图层,用圆形选框工具拖放出圆形选框,选择工具栏上的渐变工具,在渐变编辑器中将色标设置为红、白两色,在渐变属性栏中点击“径向渐变”按扭,从圆形选框中心向四调拖放鼠标。再制作黄色渐变球,复制多个并排列好。(图八)
 图八
图八
九、 将花环图层复制,移至最上层,用于遮盖,使球看上去不象浮在表面。选择工具栏上的橡皮工具,在属性栏中选择柔角画笔,擦除多余部分。(图九)
 图九
图九
十、 新建图层,用圆形选框工具画两个椭圆,填充咖啡色。新建图层,画一矩形,自由变换为梯形,填充黄色,将这两个图层对齐。前景色设置为咖啡色,背景色设置为黄色,选择菜单栏上的“滤镜-扭曲-玻璃”,在属性框中将“纹理”设置为“微晶”,缩放设置为最小。选择图层面板上的图层样式,设置“渐变叠加”,在弹出的对画框中将“混合模式”设置为“叠加”。新建图层,用制作小球的方法制作铃铛中间的响铃,再制作铃铛穿带扣(图十)
 图十
图十
十一、 复制铃铛,旋转角度摆放好,再将花环图层复制,移至最上层,用于遮盖,使铃铛看上去不象浮在表面。选择工具栏上的橡皮工具,在属性栏中选择柔角画笔,擦除多余部分。(图十一)
 图十一
图十一
十二、 最后新建图层,用工具栏上的形状工具,挑选蝴蝶结的图案,前景色选红色,播放鼠标,再用画笔工具,画几根红丝带来做装饰吧!完成了。(图十二)
 图十二
图十二