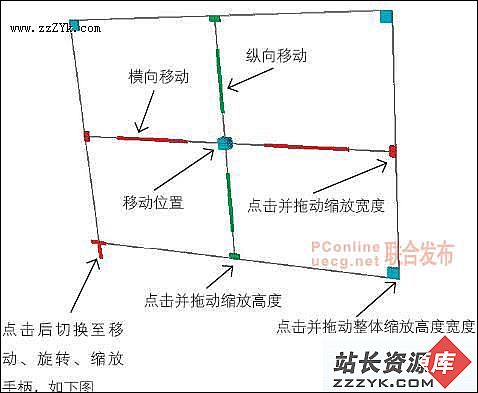Maya 4.0 常用功能-Hypergraph窗口(1)
Maya 4.0的常用功能介绍-Hypergraph窗口Hypergraph 窗口和 Outliner 窗口的很多功能相同,但是它使用一种全新的界面设计,能从根本上缩短搜寻场景和其他窗口的时间,也能加速工作流程。
Hypergraph 表面上看起来很混乱,但是当用户了解了 Hypergraph 窗口的独特功能时, 就会后悔自己没有早点使用 Hypergraph 。相信用户通过阅读本节能学到一些实用的技 巧。
Hypergraph 窗口概述Hypergraph 窗口本质上是与场景类似的超文本的视图。如果使用过制作 HTML 的工具,就会明白 Hypergraph 窗口中的链接对象类似于网络。场景中可见的每一单元在 Hypergraph 窗口中由一个标有文本的盒子代表,有连接关系的对象用线连起来,以表明它们在场景中的连接。当光标在这条线上移动时,互相连接的单元就会以高亮显示。 Hypergraph 窗口除了显示场景中对象与单元之间的关系外,还可以创建和修改这些关系。例如,可以把两个对象连接为一体或者直接断掉某个连接,而不用返回到场景窗口或 Relationship Editor 窗口。而且,在场景中可见物体的类型取决于过滤器的选择,可以使用 Hypergraph 的 Options → Display 菜单来实现这一功能。实际上,使用 Hypergraph 窗口和 Channel 面板就可以做场景窗口能做的任何事情,甚至更好,只是 Hypergraph 窗口是用有文本的盒子代表场景中的对象。它允许查寻和选择几百个场景元素,所以在复杂的场景中它比 Outliner 窗口更加有效。
在 Maya 中新建一个场景,创建两个对象:一个球体和一个锥体。接着选择 Window → Hypergraph 命令,打开 Hypergraph 窗口。在 Hypergraph 窗口中出现刚才创建的两个物体的图标,如图 2-26 所示。
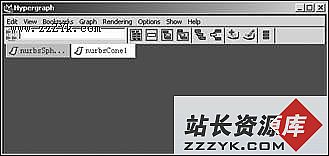
图 2-26 Hypergraph 窗口中的物体
提示:
因为在 Maya 中工作时要多次进入 Hypergraph 窗口,所以最好在工具架上创建一个 Hypergraph 按钮,或者使用本章前面创建的热键 (Alt+g) 。要创建一个工具架按钮可以从菜单栏 ( 不是热键箱 ) 上选择 Window → Hypergraph 命令,同时按下 Ctrl+Shift 键。这时,一个新的 Hypergraph 按钮就会出现在工具架上。
比较一下 Hypergraph 窗口与 Outliner 窗口,就会发现 Hypergraph 实际上并不复杂,因为它不显示摄像机和默认设置,不过它是按边对边组织,而不是从上到下组织。
在 Hypergraph 窗口中,被选中的物体方框显示为黄色,如果该物体未被选中,则其为灰色。在 Hypergraph 窗口中单击一个物体方框和在场景窗口中选择物体其实是一样的,方框变为黄色 ( 表示被选中 ) ,场景中的物体就变成绿色。用户可以有选择地在 Hypergraph 窗口中选择显示某些物体 ( 如 Show → Objects → NurbsObjects) 或像形状节点一样显示物体的组件 (Options → Display → Shape Nodes) 。
在 Hypergraph 窗口中放大和搜索物体的方法与在场景窗口一样。要进行缩放,可以按下 Alt 键同时按下鼠标左键和中键 —— 向左移动鼠标为缩小,向右移动则为放大;要追踪 Hypergraph 窗口,可以按下 Alt 键和鼠标中键,来回拖动鼠标即可。通过缩放和追踪,即使在一个大场景中,也会很快找到所需的节点。此外,还可通过两个快捷键来使选定的物体或所有的物体充满 Hypergraph 窗口:要在 Hypergraph 窗口中选定一个或更多的物体 ( 在场景窗口选中的物体显绿色或白色 ) ,按 F 键;要扩展窗口以适应所有的显示物体,按 A 键。在场景中选择锥体,按 F 键,则窗口中将显示锥体的节点。
提示:
在场景窗口中, A 键和 F 键也可实现上述功能。
如果场景复杂且又要在 Hypergraph 窗口中寻找一个特定的物体或物体组,可以为部分或全部视图建立书签以节省时间。尽管示例场景很简单,很难说明书签的使用,但还是要通过建立 3 个书签来看看其建立的过程: 3 个书签 —— 一个标记球体、一个标记锥体、第 3 个同时标记两者。
首先,选中锥体,按下 F 键 ( 或使用缩放和跟踪,直到锥体充满 Hypergraph 窗口 ) 。然后,从 Hypergraph 窗口中的菜单组中选择 Bookmarks → Create Bookmark 命令,打开一个 Name Bookmark 窗口,从而可以为书签命名 ( 如果没有打开该选项框, Maya 会为书签选择一个默认名 ) 。在这个例子中输入 cone 再单击 OK 按钮。现在对这个视图管理已经有了一个书签,并且可以在任何时候通过该书签返回到这个窗口。下一步,选中球体,按下 F 键,然后建立另一个书签,命名为 sphere 。最后为整个场景视图建立一个书签 ( 按 A 键可以跳到整个场景视图 ) 且命名为 all 。
现在来测试一下书签的作用效果。将该窗口调整为一个完全不同的视图,然后从 Hypergraph 菜单中选择 Bookmarks → Cone( 或 Sphere 或 All) 命令,视图将跳回到定义该书签的窗口。要编辑书签 ( 增加、删除书签或给书签改名 ) ,可以选择 Bookmarks → Bookmark Editor 命令,再选择要编辑的书签,并从 Bookmark Editor 窗口的 Edit 菜单中选择合适的命令。
提示:
可以为不同类型的视图建立书签 ( 在不同模式下使用 Hypergraph 窗口 ) 。该功能可以真正节省时间,因为在不同的项目之间进行切换时可以避免不停地重新设置 Hypergraph 窗口的视图模式。
Hypergraph 窗口的另一好处是在窗口中把非关键帧用矩形框显示出来,关键帧用平行四边形框显示。例如,选择球体作为关键帧, Hypergraph 窗口如图 2-27 所示。
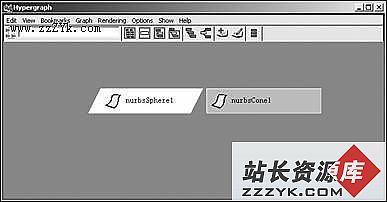
图 2-27 带有关键帧的物体图标
在 Hypergraph 窗口中除了可显示选中的对象外,也可以通过在 Hypergraph 窗口中的物体方框上单击来选择物体。在示例中,要选择球体,单击球体的方框,它会变成黄色,就像在场景窗口中一样;要选择多个物体,既可以按 Shift 键来选择,也可以在框的周围用鼠标拖出一个矩形,框住要选择的物体;要去掉选中的物体,按住 Shift 键并单击它即可;要取消选择场景中的所有物体,只需在 Hypergraph 窗口外的文本框的任何地方单击;要为 Hypergraph 窗口中物体更名,只需按住 Ctrl 键并双击方框中的物体名、然后输入新的名字,再按 Enter 键。例如,在示例场景中把 sphere 更名为 ball ,把 cone 更名为 hat 。
在 Hypergraph 窗口中,要使一个物体成为另一个物体的父物体 ( 子物体会随父物体移动,旋转和缩放 ) ,只要用鼠标中键拖动子物体到父物体上即可。在所举的例子中,可用鼠标中键拖动 ball(sphere) 到 hat(cone) ,就可以看到 ball 出现在 hat 下,并且有一条线把它们连起来,这说明现在 ball 是 hat 的子物体,如图 2-28 所示。
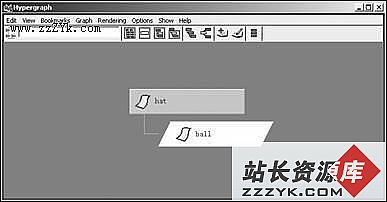
图 2-28 hat 物体为 ball 物体的父物体
如果现在选择 hat ,将发现 ball 也被突出显示在场景窗口中,且对 hat 的任何改变都会自动应用到 ball 上。要解除两个物体的父子关系,只要用鼠标中键拖动子物体到 Hypergraph 窗口的空白区即可。这样两个物体又并排出现在窗口中,它们之间的连线也会消失,成为彼此独立的两个物体。
Maya 场景的结构是建立在节点和属性之上的。节点是场景的基本元素, Maya 场景窗口中的物体往往有几个节点。属性是节点的行为或特性。每一个节点都可以有很多属性,包括自己创建的常用属性。当用户创建一个默认的 NURBS 球体时,通常建立了 nurbsSphere1 和 makeNurbsSphere1 两个节点。 nurbsSphere1 节点的属性包括 translateX 、 Y 、 Z , rotateX 、 Y 、 Z 和 Visibility ; makeNurbsSphere1 节点的属性包括半径、起始角、终止角和段数。
节点是连在一起的,这种连接既可以是创建时默认的 ( 例如,一个几何体是由形状节点和变换节点连接在一起 ) ,也可以是人为地连接两个物体 ( 例如,使一个物体成为另一个对象的子物体,或将一个材质组赋给一种新纹理 ) 。大多数有相同数据类型的属性 ( 例如,浮点型和矢量型 ) 可以通过两个节点互相连接。
节点是 Hypergraph 窗口所显示的所有东西,而属性是当一个节点被选中时,在 Channel 面板或 Attribute Editor 窗口中所出现的东西。节点也出现在 Channel 面板中,或出现在 Attribute Editor 窗口顶部的选项卡中,但它们是用黑粗体显示的。当节点被选中时,属性也显示在 Channel 面板中或 Attribute Editor 窗口中。
在 Hypergraph 窗口中所看到的都是节点,改变 Hypergraph 窗口显示模式仅仅是改变场景中看到的节点。
下面用简单的示例场景 (ball 和 hat) 来看一看改变显示模式如何改变在场景中所看到的节点。从 Hypergraph 窗口的菜单组中或在 Hypergraph 窗口中右击,选择 Options → Display → Shape Nodes 命令。既然形状节点能在 Hypergraph 窗口
- 更多Maya疑问解答:
- Maya 4.0 NURBS建模-创建NURBS表面(4)
- Maya 硬件渲染粒子与软件渲染元素结合(1)
- 如何使用MEL Scripts
- Maya 4.0 创建场景物体-移动场景中的物体
- Maya 4.0 动画的基础知识-动画的基本概念
- Maya 硬件渲染粒子与软件渲染元素结合(3)
- Maya 4.0 界面介绍(1)
- Maya 4.0 骨骼动画-基本概念
- Maya 4.0 动画的基础知识-创建关键帧
- Maya 4.0 粒子系统-力场(2)
- Maya 4.0 渲染基础-渲染动画
- Maya 4.0 渲染基础-制作背景
- Maya 4.0 渲染基础-制作基本材质
- Maya 4.0 NURBS建模-创建NURBS表面(2)
- Maya 4.0 创建场景物体-准备工作(1)