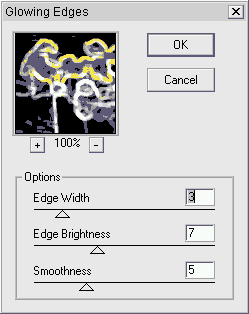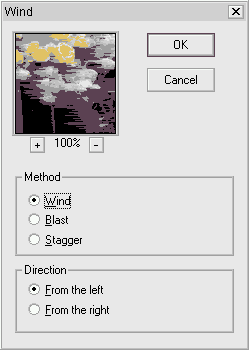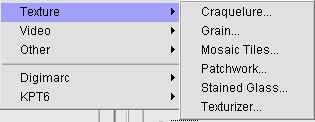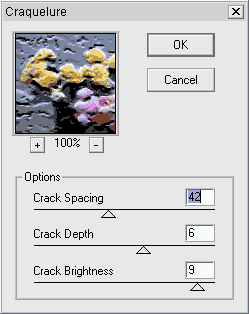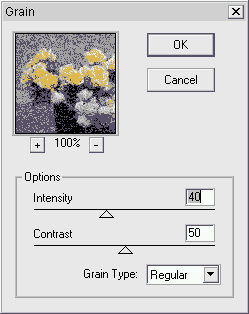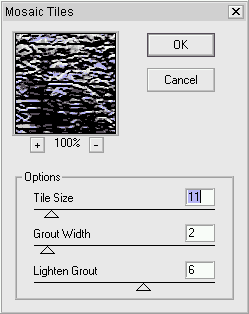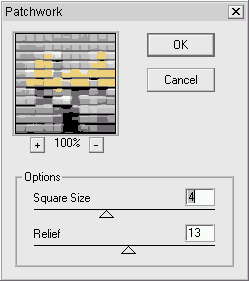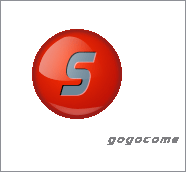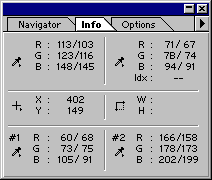ImageReady2.0全面接触十七
下面让我们来看看Stylize(风格化)子菜单。在这个子菜单中包含了五种滤镜。现在让我们一一学习一下这些滤镜的使用方法。
第一个滤镜是Extrude...(挤压)滤镜。在这个滤镜的对话框的Type(类型)中可以选择挤压的两种类型——Blocks(块状)、Pyramids(锥形);在Size(尺寸)和Depth(深度)中可以填入相应的数值。而Random(随机)和level-based(水平对齐)可以设置挤压图形的排列方式;Solid Front Faces(固体前面)可以让你用图像填充面向我们的面。Mask Incomplete Blocks(隐藏不完整的块)可以讲不完整的块隐藏掉,而使整个画面上的块都是完整的。
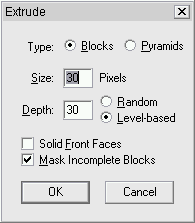

下一个滤镜Glowing Edges(边缘发光)滤镜可以让画面的边缘产生霓虹灯般的效果。在它的对话框中我们可以通过调节Edge Width(边缘宽度)参数调节图像边缘的宽度;Edge Brightness(边缘亮度)则是用来调节边缘发光亮度的参数;Smoothness(光滑度)用于调整边缘的光滑度。
Solarize(曝光)滤镜能产生正片和负片混合的效果。这个滤镜使用非常的简单,没有任何的参数,当然也就没有对话框了。
Tiles(块状)滤镜可以将画面分割成一系列的块状图形。在对话框中的Number of Tiles(块状数量)可填入你想分割的数量;Maximum Offset(最大位移)可以设置图形块之间的位移距离;而在Fill Empty Areas With(用.....填充空白)可以选择Background Color(背景色)、Foreground Color(前景色)、Inverse Image(图像颜色反转)和Unaltered Image(不变图像)填充图形块之间的空白。
Wind(风)滤镜可以让画 龇绱刀母芯酰飧雎司狄彩且桓霰冉嫌欣返穆司盗恕T谒亩曰翱蛑形颐强梢陨柚梅绲娜中问健獁ind(风)、Blast(冲击波)和Stagger(摆动),从而取得不同的画面的效果。在Direction(方向)中可以设置风吹动的方向——From the left(从左边)和From the right(从右边)。
现在让我们来看下一个子菜单Texture(质地),在这个子菜单中包含了六个滤镜。
Craquelure(龟裂)滤镜主要用于模仿古老的油画表面的龟裂的效果,非常的真实。在对话框中我们可以调节Crack Spacing(龟裂空隙)参数,调节出合适龟裂的宽度;Crack Depth用于调整龟裂的深度;Crack Brightness用于调整龟裂的亮度。
Grain(斑点)可以让画面上出现各种颜色的斑点,有点像电视画面受干扰的效果。对话框中Intensity(强度)参数用于调整画面中斑点的强度;Contrast(对比度)用于调整画面和色斑的对比度;Grain Type(斑点类型)下拉菜单中可以让我们选择十种斑点类型。
Mosaic Tile(镶嵌块)滤镜用于模拟镶嵌画的效果。在对话框中的Tile Size(块尺寸)用于设置镶嵌块的尺寸大小;Grout Width(填充宽度)用于设置镶嵌块之间填充的宽度;Lighten Grout(填充亮度)用于设置填充物的亮度。
Patchwork(拼凑物)滤镜可以让画面看上去像是有许多正方形拼凑而成的。在他的对话框中Square Size(正方形尺寸)参数用于调整画面中的每个方块的大小;而Relief(浮雕)参数用于调整画面的凹凸程度。