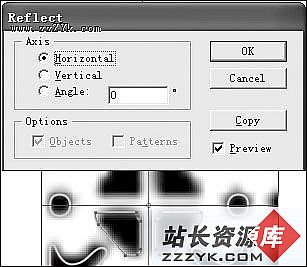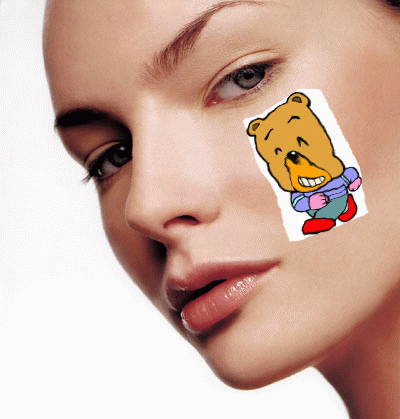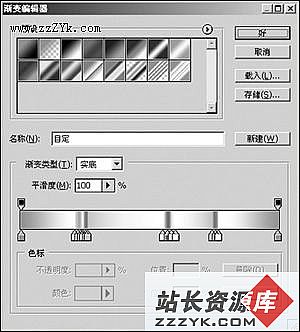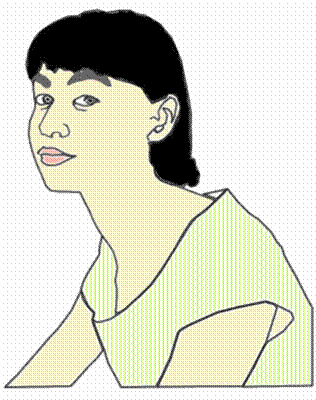利用ps的鼠绘制作漂亮游戏人物效果
这是最终效果图片。
 |
| 1、我们先随便打些素材,如下图素材。 |
 |
| 2、找些有特色的装饰品,如下图 |
 |
| 14、接下来继续对细节(下图黄圈所示的位置)进行细化处理。 |
 |
| 15、细化后的效果如图所示。 |
 |
| 16、打开:图像-调整-亮度/对比度面板,参考按下图设置方可。 |
 |
| 17、把人物的明暗关系处理一下,如图 |
 |
| 18、现在我们对色采进行处理如一图。 |
 |
| 19、新建一个图层,图层模式设置为“叠加”模式。 |
 |
| 25、哈哈,加了柔光图层后的前后对比图。怎么样啊,不错吧。 |
 |
| 26、现在对人物群子做下如图 |
 |
| 27、下面欠来做背景图层,选择一个颜色,利用【渐变工具】对颜色进行渐变处理。 |
 |
| 28、制作一个中间为最亮点、往外扩散的简单背景。 |
 |
| 29、找一些素材如下图。 |
 |
| 30、对背景进行一下如下图红框操作。 |
 |
| 31、继续制作背景元素,选择“枫叶”笔刷。 |
 |
| 32、这个笔刷可以制作出一些枫叶的剪影形状。 |
 |
| 33、创建一个图层,在画面两侧涂抹出枫叶的剪影。如图 |
 |
| 好了,最后我们对图片进行签名处理了,这样就OK了,我们的ps也KO了。 |
 |
| 20、把上面的色采加上效果如下了,哈哈,人物己经成线了。 |
 |
| 21、使用快捷键“Ctrl+B”调出“色彩平衡”工具,调整色阶。 |
 |
| 22、下面我们来处理一下调整后颜色的饱和度和融合度明显提高了。 |
 |
| 23、再创建一个图层,图层模式设置为“柔光”模式,如红色框框 |
 |
| 24、选择“喷枪柔边”笔刷,提亮整体画面。 |
 |
| 3、现在开始工作了,我们先选择“喷枪钢笔”笔刷。 |
 |
| 4、划个人物大概的模样出来如图 |
 |
| 5、把各种基线定制好,如图。 |
 |
| 6、把笔刷调大,涂抹出大概的阴影。 |
 |
| 7、把人物五官细化一下如图 |
 |
| 8、 好了现在开始调色了,创建 一个图层,图层模式设置为“正片叠底”。如图红色框 |
 |
| 9、对灰色的图层进行叠加操作如下图效果。 |
 |
| 10、再选择“圆头”笔刷,细化人物部件。(PS:这个笔刷可以让颜色的深浅过渡更自然些)。 |
 |
| 11、然后自己看着调用五官,可相互对比 |
 |
| 12、选择“尖角”笔刷。 |
 |
| 13、画出带有蕾丝的花边。 |
 |
补充:ps教程,Photoshop