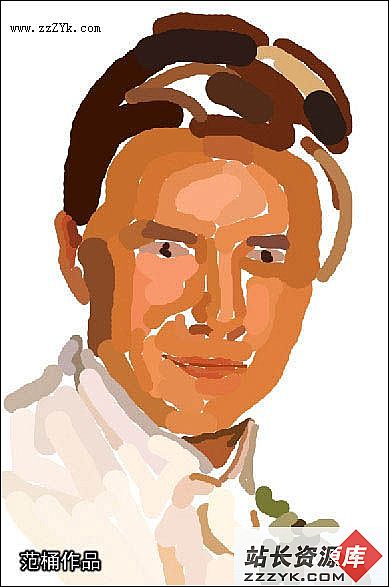photoshop照片合成之雨夜中狼实例教程
本文章教程以ps合成为主要目标,来告诉大家如何把不同风格的照片合成在一起,下面是最络效果图片。
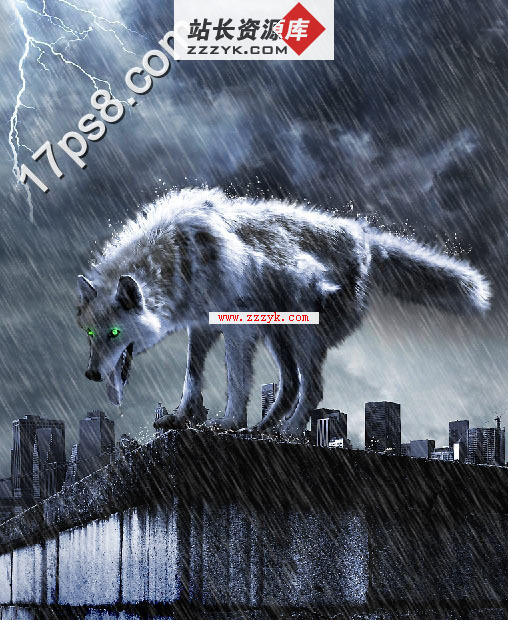 |
| 1、好了现在我们开始工作了,新来创建一个文档大小可以自定我们这里为600x747像素,背景白色,打开乌云图片。 |
 |
| 2、对图片进行缩放调整如下图 |
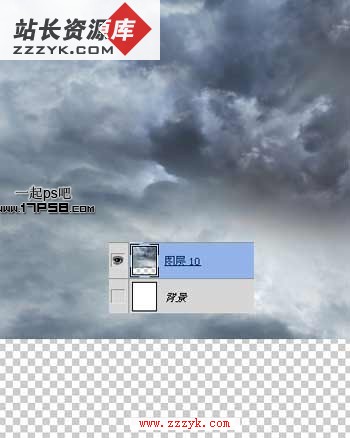 |
3、再?增加亮度/对比度调,可参考下图,
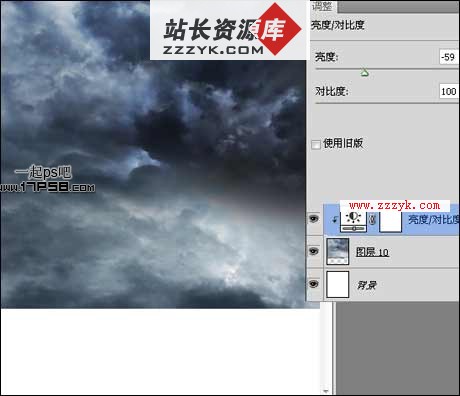
4、导入高楼图片。

5、把城市的背景去了,插入到天空底部如下图

6、再到图像>调整>亮度对比度,让城市高楼变暗,如图。

7、再我们来调整一下图片给图片添加照片滤镜 设置如下图
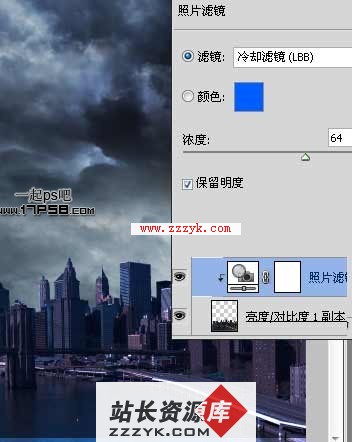
8、再处理一下,图片的亮度/对比度调整层。
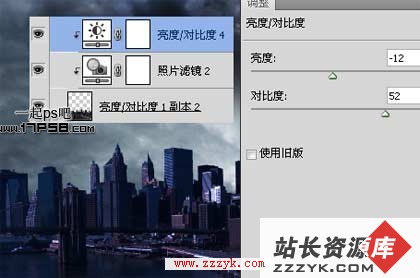
9、调用色相/饱和度调整层,参数如下图
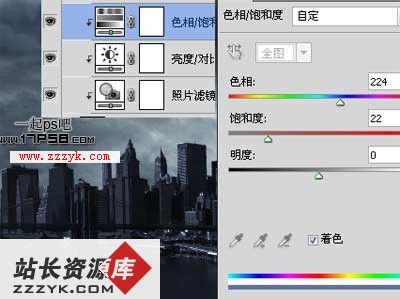
10、再把大的素材导入


11、利用ps的添加蒙版去除多余部分,

12、再到图像菜单>调整>照片滤镜,参数设置为80

13、我们copy一层,图层模式正片叠底,之后把2个图层合并。
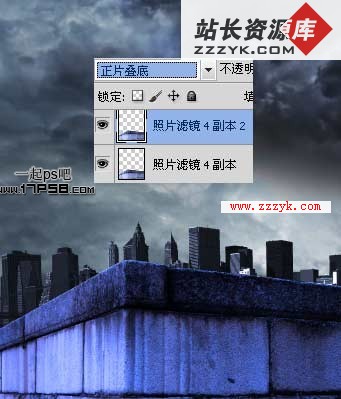
14、好了,图像>调整>色相/饱和度。

15、哈哈,现在来做Ctrl+L色阶调整。参数如23,0.82,.255 输出色阶0,255

16、添加一个色相/饱和度调整层,参数如图
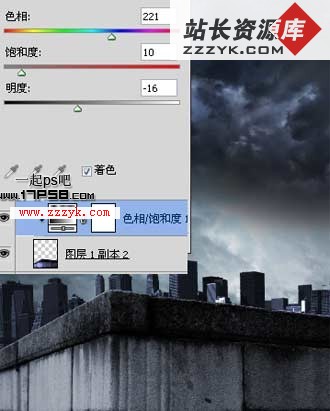
17、再来添加曲线调整层。

18、好了,背景基本处理完事,下面引入主角灰太狼。

19、先用用钢笔大致抠出,毛发部分我们后期处理。如图,越仔细越好

20、现在导入到文件,我们看到灰太狼脚没着地。
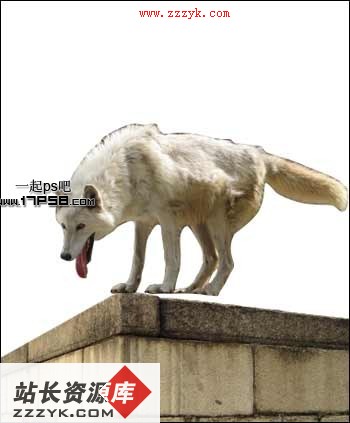
21、对狼进行变形处理

22、好了效果如下。

| 23、现在我们要降低饱和度,快捷键Ctrl+U参数如下。 |
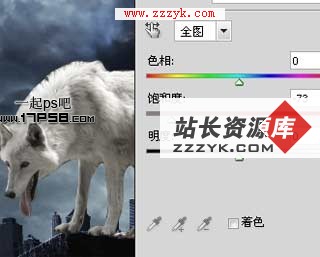 |
| 24、再来对图像>调整>亮度/对比度,参数如图 |
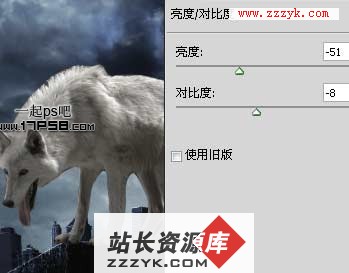 |
| 25、现在我们要给狼加毛发了,如下 |
 |
| 26、自己慢慢调如下图 |
 |
| 27、copy 二个层,图层模式分别为正片叠底和滤色,效果如下。 |
 |
| 28、好了,创建一个层填充50%灰色,再给图层模式叠加,用加深减淡工具涂抹出灰太狼的明暗。 |
 |
| 29、接着我们来给照片添加滤镜调整层,图层模式柔光。 |
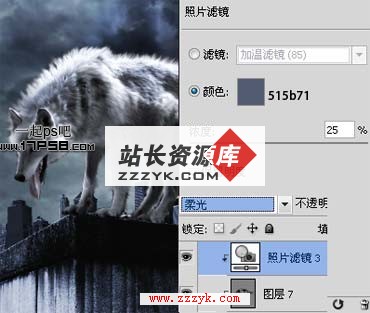 |
30、再给照片添加色相/饱和度调整层稍微改变颜色。

31、最后色阶调整层。

32、调整图层,把图层名改成狼。

33、下面制作灰太狼的口水,新建图层用白色柔角笔刷涂抹如下。

34、我们的开添加图层样式。设置如下

35、然后把把填充归零,效果如下。

36、下面我们我把狼眼珠子弄成绿色。

37再把下雨的素材导入。

38、把它处理成如下图效果

39、把闪电导入,多余的地方去了

最后处理其它细节,完成最终效果。
好了过程有点长,大家慢慢操作吧,。
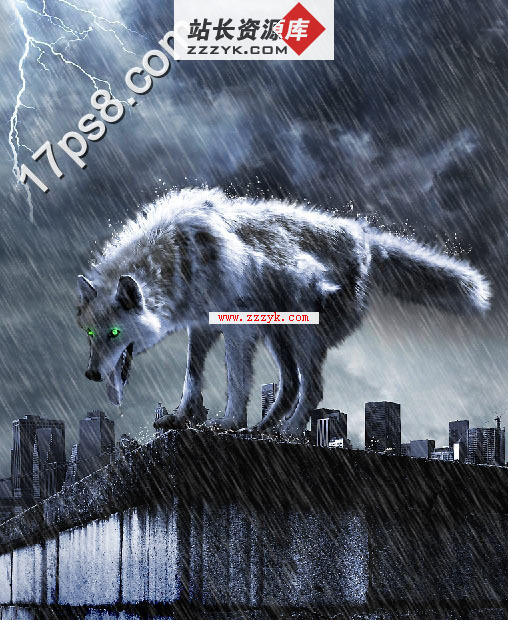
补充:ps教程,Photoshop