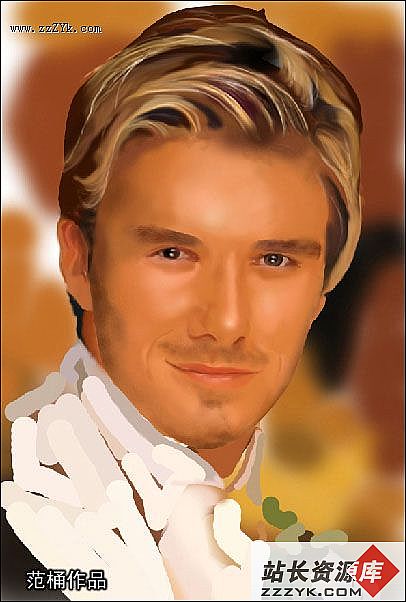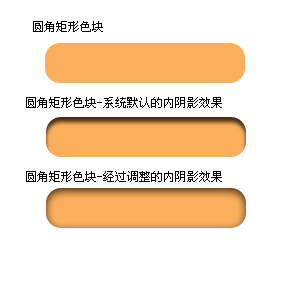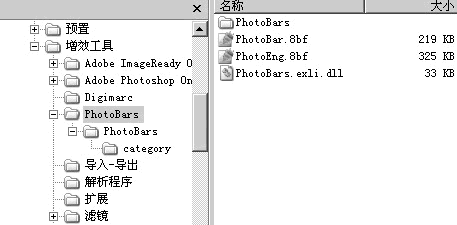特效文字燃烧起来制作一例
方法一
用PhotoShop这个图形图像处理软件“巨头”制作特效文字真是易如反掌的事,今天我们就来让几个文字熊熊燃烧起来!
1、首先新建一个Crayscale图像文档,背景设为黑色,长和宽分别是:300、200像素;注意了:在“新建”之前一定要先将工具面板上的背景色设为黑色,不然你新建的文档不会是黑色的。什么?为什么非要是黑色背景?我没说非要是黑色背景不可啊,只是我们要做的是燃烧效果,当然在黑色背景的衬托下效果会更夸张啦!既然你喜欢在白色背景下燃烧,那你就用白色背景好了……
2、接下来用文字工具在工作区输入“楚楚动画”四个字;
3、对字的大小位置不满意吗?可以单击[Edit](编辑)菜单,点[FreeTransform]或者按[Ctrl+T]自由调整一下文字大小及位置,这时在Layers(图层)工作面板中出现了新的图层Layer1;
4、字的大小位置调整好后,按住[Ctrl]键不放,同时用鼠标点击文字层,将文字选取;
5、再单击[Select](选择)菜单,点[Save Selection](存储选区),将文字存储到一个新的通道,所有设置均为默认即可;
6、然后按[Ctrl+D]取消选择;
7、接着用[Layer](图层)菜单下的[Merge Down]命令合并图像为一个背景层;
8、单击[Image](图像)菜单中的[Rotate Canvas](旋转画布)选项中的[90 CW]命令,使文字顺时针旋转90度;什么?为什么非要顺时针旋转90度?唉,你要逆时针旋转也行啦!
9、在[Filter](滤镜)菜单中选取[Stylize](风格化)下的[Wind](起风)选项,从左至右给文字制作吹风效果;(注意:最好重复使用[Wind]两到三次,使吹风效果更加明显。)什么?为什么非要“吹风”?这个,待会儿你就明白了……不过一定要注意,如果旋转画布时你是逆时针旋转90度,那“吹风”时就要从右至左,别搞反了哦!
10、再单击[Image](图像)菜单中的[Rotate Canvas](旋转画布)选项中的[90 CCW]命令,让文字逆时针旋转90度;当然,如果你开始是逆时针旋转90度的话,那这次你就要顺时针旋转啦。总之,这次是要将画布重新摆正了(如图1)!图1
11、接下来在[Filter](滤镜)菜单中选取[Blur](模糊)下的[Gaussian Blur](高斯模糊),设模糊值为1.8个像素,点击[确定];
12、仍然在[Filter](滤镜)菜单中选取[Distort](扭曲)选项中的[Ripple](涟漪)命令,设“Amount”(数量)值为“100”,“Size”为“Medium”;
13、单击[Image](图像)菜单中的[Mode](模式),选择其中的[Indexed Color](索引颜色)命令,把图像转换为Indexed Color索引图像模式;
14、仍然单击[Image](图像)菜单中的[Mode](模式),选择其中的[Color Table](颜色表)选项,并在“Table”下拉框中选择“Black Body”选项,单击[OK]按钮退出;这时你一定会尖叫起来,因为我们的文字已经烧起来了!别忙,别忙,还没完呢!
15、再次单击[Image](图像)菜单中的[Mode](模式),选择其中的“RGB Color”选项,将图像转换为RGB图像模式;
16、然后单击[Select](选择)菜单中的[Load Selection](载入选区),将通道1载入;
17、最后一次单击[Filter](滤镜)菜单,加入“Lighting Effects”(照明效果),让文字更有质感。参数如图2所示;图2
18、好了,按[Ctrl+D]取消选择,熊熊燃烧的“楚楚动画”四个字便跃然纸上(如图3)!图3
呵呵,怎么样,有灼热感吧?
现在你是否明白当初为什么要旋转画布90度了吧?因为滤镜中的“吹风”只有两个方向可吹:从左至右和从右至左。而“吹风”的使用就是为了生成火焰向上跳跃的效果!如果你不旋转画布90度,那火焰不是向两边吹了吗?!这不太好吧?什么?你在旁边扇扇子?!拜托,不要这样抬杠好不好!
而高斯模糊以及涟漪的使用也都是为了让火焰效果更加真实自然!由此可见,同一个滤镜在不同的场合使用会产生不同的效果。谁说“涟漪”就只能在有水时才起作用?瞧,我们把它用在了“火”上!
当然,在滤镜的使用上你完全可以自由发挥。比如,你可以加入“扩散”(Difuce),你也可以不用“Lighting Effects”(照明效果)。总之,自己的眼睛就是评委,它说了算!
方法二
其实用PhotoShop制作燃烧效果的特效文字还有很多种方法,这里我再给大家介绍一种更简单的方法。
首先新建一个黑色背景的文件。
输入黄色文字(声明:仅指文字的颜色,绝对不是指内容!),注意文字应该靠近图片的底部,要留些空间给火焰嘛。
将文字选取后,合并所有层。
再将前景色改为红色,执行[Stroke],注意“location”应该选择为“Outside”,Mode最好为“Dissolve”(如图4)。图4
接下来和上面介绍的那种方法一样,“Rotate Canvas”、重复“Wind”、“Gaussian Blur”以及“Ripple”。
呵呵,烧得也挺旺的嘛!(如图5)这比前一种方法是不是要简单些呢?图5
方法三
其实还有一个更简单省事的方法,同样可以让文字大烧特烧起来!那就是使用外挂滤镜。
Ulead FX Razor是友立公司获得多项奖项的产品,安装它之后,您会在Photoshop的[Filter]菜单下面找到五个项目。分别是:Ulead Web.Plugins、Ulead Type.Plugin、Ulead Particle.Plugin、Ulead ArtTexture.Plugin以及Ulead FantasyWarp.Plugin。
这几个滤镜都十分有特色,且极易操作。其中的Ulead Type.Plugin便是一个处理文字的滤镜,用它可以做出14种特殊的文字变化,例如:动态霓虹字、冷冻字……等等,当然还有火焰字。
下面我们就来用Ulead Type.Plugin制作一个火焰字,看看效果如何。
同样先新建一个黑色背景的RGB图像文档。
输入文字,调整好文字大小及位置后,按住[Ctrl]键的同时,用鼠标点击文字层。
接着合并图像为一个背景层。
然后就到[Filter](滤镜)菜单中去找Ulead Type.Plugin吧(如图6),很漂亮的界面,是吗?在这里可以自由设置火焰的颜色和强度,最后点[OK]确定。图6
选一种自己喜欢的颜色填充后,接下来仍然是加强火焰的真实感与自然感,分别执行[Gaussian Blur]以及[Ripple],这次就省去了“Rotate Canvas”和重复“Wind”的麻烦了。
这个是不是烧得更夸张(如图7)?图7
你一定还有更多让文字燃烧的方法,欢迎来信交流啦。