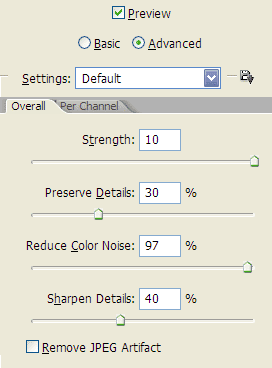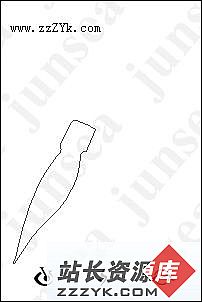CorelDRAW制作三维效果图形
1、启动CorelDRAW 9.0,在属性栏中将“绘图窗口”选为横向放置,或者将高和宽做相应的调整。然后使用基本绘制工具,完成创建效果的准备工作。单击“椭圆工具”,在“
绘图窗口”中部单击鼠标,按住Ctrl键并拖动鼠标到预定的位置,然后放开鼠标,再放开Ctrl键,绘制一个正圆。
2、用选择工具选择第一个圆,通过编辑菜单中的“再制”命令复制这个圆。用选择工具选择第一个圆,然后在圆的上方右击,从弹出的菜单中选择“属性”,在“属性”对话框里选择“填色”标签,从填色栏里使用“底纹填充”,选择“样本”中带有粗糙纹路的底纹作为填充。之后,使用选择工具选择第二个圆,从调色板中选用黑色来填充第二个圆。
3、使用选择工具选择第二个圆,然后在工具栏里选择“互动式填充工具”,这时可以发现在圆的外框里出现一个点,用鼠标选中该点,然后做相应的移动(向左上角移)即可将圆内的黑色改变为渐变色(如图1)。

4、轮廓的存在将使图形的三维效果大受影响,所以,我们将所有图形的轮廓全部除去。使用选择工具选中小球,单击工具栏中的“轮廓工具”中的“轮廓画笔对话框”,选择颜色为浅灰色。圈选黑色球和底纹球,单击工具栏中的“轮廓工具”中的“轮廓画笔对话框”,选择颜色为白色。
5、用“椭圆工具”制作另一个较小的白色圆,在“外框工具”中将该圆的外框设置为无,用来作为三维图形的高光部分。
6、使用“安排”菜单下的“排序”选项来完成以下步骤,将所制作的圆合并,即将黑色圆放置于底纹填充圆的上面,以及将高光圆放置于黑色圆的上面。
7、将黑色圆选中,单击工具栏中的“互动式透明工具”,同样用鼠标选中圆外框中的一点,将该点作相应的移动,以将黑色的圆设置为渐透明的效果。用同样的方法,将白色小圆也选为渐变透明。
8、使用选择工具选中黑色圆,单击“编辑”菜单中的“再制”,以再制另一个黑色圆。然后再用选择工具,使用角手柄和边手柄来“压缩”和“伸展”再制出来的黑色圆。将该圆放到球的背面,用以上的方法将该圆的外框去除,然后从“安排”菜单下的“排序”选项里点击“到最后”命令,用以上的方法将该圆的外框去除,即可将该圆制成球的阴影。

9、最后,创建三维对象的背景。单击“矩形工具”,绘制一个矩形。然后用选择工具双击该矩形,再用倾斜手柄伸展和倾斜该矩形。用“安排”菜单下的“到最后”命令将矩形放到球和阴影的后面。之后,从调色板里选择浅灰色即可完成三维球的制作,最终效果如图2所示。
补充:ps教程,Coreldraw