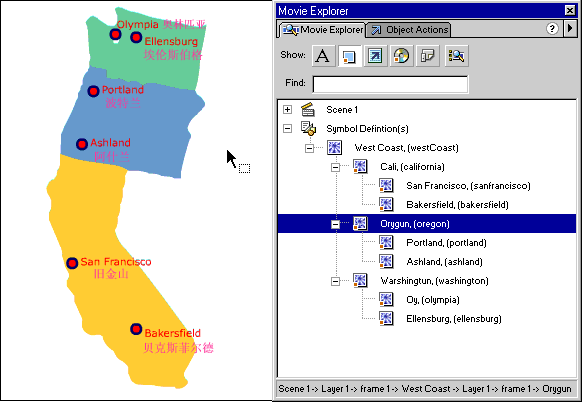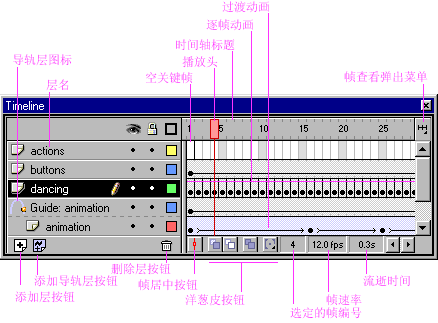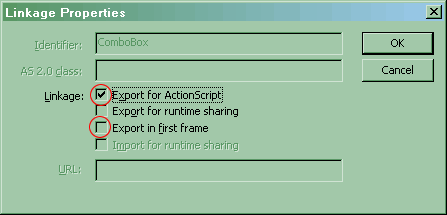《心心相印》----情人节贺卡制作
时间过的真快,马上又到2月14日了。这可是新世纪的第一个情人节,意义非同一般,啊'' ,一想到情人节就兴奋,跟漂亮的 MM 一起出去逛街,吃饭。没什么比这更吸引人的了!^%#&%$ ( 别幻想了!) 好,我们继续。平常只顾着工作上网的你对她的照顾可能少了一些,不过这一刻却绝对不能马虎,不然到时候 MM 一翻脸说:“要电脑还是要我?”后悔都来不及了。其实MM 是很容易满足的,只要让她感到她对你是多么重要,你始终都在惦记着她就成了,来上一份意外的惊喜。保证她开心。不知道你有没有准备好呢?
你可能会说,现在的礼物都好贵,自己的荷包又不硬,别担心,你没看到我们本文的标题吗? 只需要用你的电脑加上你的智慧,就可以做出令MM 开心的礼物------情人节贺卡。即使你现在还没有MM ,暂时属于光协成员,没关系,本文对你一样有帮助,给以后打基础嘛!而且又没成本。
OK,说了这么多,有骗稿费的嫌疑,我们赶紧开始!贺卡制作分三部分,首先在PhotoShop里加工素材,然后导入Flash进行动态编辑,最后合成音频。素材嘛,是肯定得准备的了:就是你MM的照片,这个非常重要,无论怎样你都得弄到。我们先来看下面的范例。(图1)
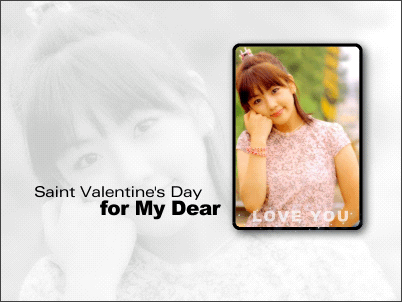
图1 贺卡范例
首先声明,本人目前还没MM,范例中是我从图库中找的,请读者朋友切勿来信索要她的E-mail 地址或QQ号码! :)其实我也不知道,要知道就好了。(幻想状''), 有了照片以后我们就开始做了。
图形部分
图形部分
一、扫描图片
如果照片不是电子版还需要先扫描到电脑里面才行,将照片放到扫描仪里,运行PhotoShop ,选择File 菜单下的Import (导入)子项下的扫描,名称与安装的扫描仪型号不同而略有不同,这时候弹出扫描对话框,点击预览按扭,随着一阵机器声,MM照片已经出现在预览窗口里了,这时候你用光标拖动预览窗里的选取线至合适位置,并设置扫描参数。设置好后按扫描按扭,这个过程会比较慢,时间长短视图片大小和扫描精度。
二、照片处理
照片扫好后自动传入 PhotoShop , 保存起来备用。现在开始我们第一部分的制作。
1、在 PhotoShop 的File 菜单下选择 New 命令,建立一个新文档,设置大小为 800*600,完成后按 ok. 进入工作区。
2、选择 File 菜单下的 Open (打开)命令将我们刚才保存的 MM 照片打开,按 Ctrl+A 全选,然后按 Ctrl+C 拷贝,照片被保存在剪切板里,切换至新建的文挡按Ctrl+V 粘贴,将刚才拷贝的图片粘贴到画布里。这时图层面板会增加一个照片层,名称为Layer 1 .(层1)如果工作区未出现 Layer(层)面板,请选择 Windows 菜单下的 Show Layers(显示层)。现在我们需要将MM照片层复制一下,因为一副要用来做背景。点击层面板中的照片层,使之处于蓝色高亮选中状态。点右键在弹出的菜单中选择Duplicate Layer(复制层) 命令。这时Layer 1 被复制并命名为 Layer 1 copy(层复件1)。如(图2)
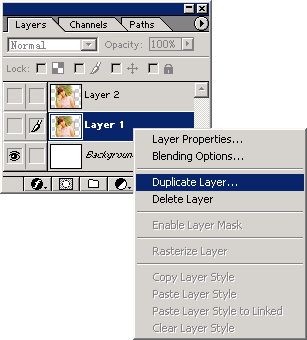
图2 复制图层
如果你想要给图层命名,可以选择右键菜单里的 Layer Properties (层属性)项,PhotoShop图层名称支持显示中文。
3、现在,我们点击Layers(层)面板中层 Layer 1 copy (层复件1)右边的研眼睛图标将其隐藏备用。然后选种 Layer 1 (层1),选择 Edit (编辑)菜单下 Transform (变形)子项下的 Scale(缩放) 命令调整照片尺寸。如 (图3)

图3 调整照片图层
这时照片四周出现八个小方块,当光标移动到任意的小方块时光标会变成双箭头形状,你可以拖动它来改变大小。大小为占满 800*600 的画布就成,如果担心产生比例错误可按住 Shift 键进行拖动,这时图片按照比例缩放。调整好后在照片上双击鼠标或按回车键。
现在大小已经调整好了,我们需要把它处理的象范例中的背景一样,选择Lyers(层) 面板的下拉菜单中的Luminosity (发光度)项,如(图4)
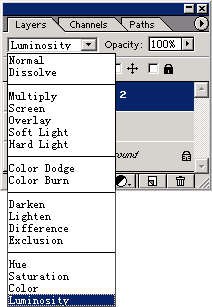
图4 Layers 面板 Luminosity 项
选择好以后工作区MM图片应该变成黑白色,由于要处理成背景水印,所以我们将Layers(层) 面板的 Opacity (透明度)数值由100%改为20%,这时背景的制作就完成了。哦,我差点忘记,要将这幅图片保存一下,比如起名为 love.psd ,不然如果万一系统崩溃工作就白费了,所以我们要养成经常存盘的好习惯。:)
添加效果
三、添加效果
现在我们将Layers(层)面板中隐藏的层显示出来,方法是点一下眼睛图标。可以看到,范例中彩色的照片被处理为一个带圆角的矩形,包一层黑边并且加了适当的阴影,这些就要利用到一些选择技巧拉。我们开始。
1、点选彩色图片层使之处于当前层,选择 Edit (编辑)菜单下 Transform (变形)子项下的 Scale (缩放)命令调整彩色图片大小至类似范例中比例,调整好后双击或按回车。然后选择工具栏的移动工具将彩色照片移动到合适位置,这时候点击Layers(层)面板底部的
建立新层按扭创建一个新层,当前层自动切换至新创建的层上。
2、选择工具栏的矩形选取工具在彩色照片上拖出一个选取框。然后选择Select菜单下的 Modify(修改)子项下的 Smooth (平滑)命令,这时弹出平滑数值设置窗口,我们填入数值10后按确定,你可以看到,工作区的矩形选取窗口的四个直角已经变的圆滑了。刚才填入的数字就是圆滑大小,以象素为单位,数值越大圆角越大。确认无误后选择工具栏的油漆桶工具将矩形选取范围填充为黑色。黑色填充部分处于新层中,不会与彩色照片层混合,这也是刚才建立新层的原因。填充范围已经出来了,我们要将中间多余的部分去掉只留下一个黑边。
3、再次选择 Select 菜单,选择Modify(修改) 子项下的Contract (缩进),在弹出的对话框中输入数字6,完成后按确定.现在,屏幕上的选取范围已经缩小了6个象素,按下键盘的 Delete (删除)键,中间部分被删除了,现在只留下了带圆角的矩形黑边。这部分工作已经完成了,但是彩色照片部分还是原始状态,我们还要将多余的部分删除。
4、选择 Select 菜单下的 Inverse (反向选择)命令,这时画面选取区域反转,然后点击Layers (层)面板的彩色照片层使之处于当前层,再次按下键盘的 Delete(删除) 键,多余的部分被删除了,现在只留下了需要的部分。
这整个选取,填充,修改,删除过程是一气呵成,朋友们自己可多做几次,思考其中选取范围,反象选取范围之间的关系。我们用下面的图片来演示其过程。(图5)

图5 选取,填充,删除过程
恭喜,大体的造型已经出来了,我们现在来做阴影的部分,设置彩色照片层为当前层,选择Layer(层)菜单下 Layer Style(层风格) 子项下的 Drop Shadow(阴影) 命令,弹出阴影设置窗口,我们按照下图进行设置。(图6)
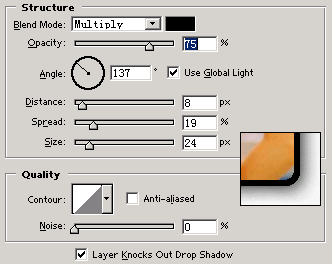
图6 阴影设置窗
阴影参考图中阴影部分,尽量淡,完成后按确定。现在你可以存一下盘,然后倒杯水休息一下。
使用滤镜
四、使用滤镜
OK!休息结束,我们将后面的工作完成。选择工具栏的文字工具,输入Saint Valentine's Day 这几个字,选择Zurich Ex Bt字体,大小为 30 ,如果你的系统没有这种字体可选择一款接近的。然后再次选择文字工具输入 for My Dear ,字体为Arial Black,大小40,并调整与范例中相同的位置。
当然,我们还要输入全世界最俗也是最雅的文字 LOVE YOU 。在范例中,文字的位置在彩色照片的底部分。如 (图7)
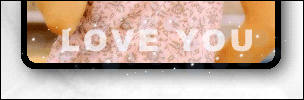
图7 文字LOVE YOU
从图中可以看到,文字设置了Alpha透明的同时周围还环绕了许多星星亮点,这样可衬托出一些浪漫氛围。
1、我们开始,选择文字工具输入 LOVE YOU,设置好字体及大小移动至范例中的位置。文字颜色设置为白色,然后将 Layer (层)面板的Opacity (透明度)数值设置为50%,产生半透明效果。这些工作相信对聪明的你来说都是小菜一碟,完成之后我们就要做最后的工作------添加星