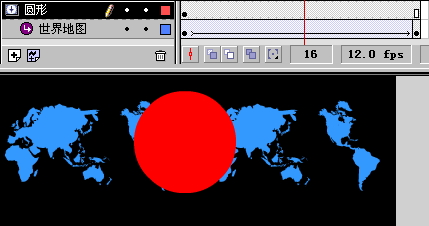《心心相印》--情人节贺卡制作(中)
动态部分在完成图象处理的工作后我们进入 Flash 做动态编辑。(注意:在这部分内容中,文章对一些基本操作不会详述其过程,如果碰巧你是位Flash新手,请参阅本报2000年35期至44期本人的Flash 5连载学习其基本操作。)
一、手绘组件
运行 Flash ,建立一个新文件,选择Modify (修改)菜单下的 Movie(影片) ,设置影片的 Width(宽) 为 600 px , Height(高)为300px,完成后按OK。既然是情人卡,那么红心肯定是少不了,我们要用Flash 5 新增的贝塞尔工具来画一个。
1、选择 Insert(插入) 下的 New Symbol(新符号)建立一个新的 Movie Clip(影片夹子),然后选择工具栏的
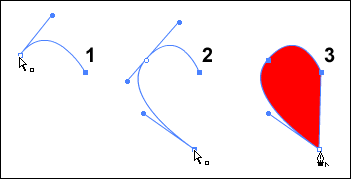
图10 曲线示意图
2、当路径封闭后系统自动填充色彩,我们选择工具栏的光标工具选种红心右半部分移动至一个新位置,这时工作区留下边框线,删除它,然后选中填充区按Ctrl+C 拷贝,Ctrl+V 粘贴,这时工作区有两个红心半边,选中其中一个。
3、点击工具栏底部的
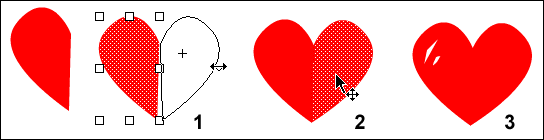
图11 爱心创建示范
ok,现在就要创建一个可爱的红心文字组合了,如下所示(图12)
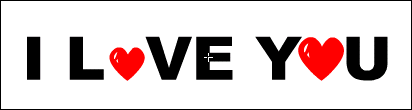
图12 可爱造型
看到图片,聪明的你一定知道如何完成。
4、择 Insert 菜单下的 New Symbol (新符号)建立一个新 Moive Clip(影片夹子) 然后选择工具栏的文字工具输入文字,在输入字母”O”的时候按空格留出位置,完成后按 Ctrl+L 打开 Library(库) 面板,将刚才我们画的红心拖近来调整位置,大小可用工具栏的
二、动画编辑
可爱造型完成之后就要引入素材加工了。
1、再次建立一个Movie Clip (影片夹子),然后选择 File 菜单下的 Import(导入)命令导入一张素材图片,然后回到主场景打开 Library(库)面板将刚才导入的素材拖入场景,建立一个新层将可爱造型也拖入场景,并在可爱造型下方输入文字 2.14。完成后应如下图所示。(图13)
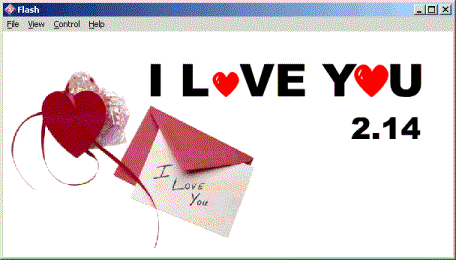
图13 卡片开场
为什么要做这个简单的开场呢?对于MM就在身边的你来说可能没用了,但对于MM不在身边的朋友就有用了,通过网络传输的速度不是很快,所以我们做这个简单的开头就是实现一个 Loading(装载) 的功能。
现在,我们在素材层的第10侦插入关键桢,方法为在Timeline选中第十桢点右键,在弹出的菜单中选择 Insert Keyframe(插入关键桢)。
2、选种卡片素材,选择 Windows菜单下的Panels(面板)子项下的 Effect(效果)打开Effect 效果)面板,点击面板的下箭头弹出模式菜单,选择Alpha。并设置Alpha透明度数值为0% 。
3、回到Timeline(时间线)第一桢点右键选择 Create Motion Tween(创建运动变化)设置 Motion(运动)过度实现渐隐。
完成后我们的影片要继续播放,渐现一个玫瑰巧克力背景图片。
4、建立一个新的 Movie Clip(影片夹子) ,选择 File 菜单下的 Import(导入) 将玫瑰图片导入,然后再次创建一个Movie Clip(影片夹子) ,将包含背景图片的 Movie Clip(影片夹子) 从 Library(库) 面板拖入,并在 Effect(效果) 面板设置其 20% 的 Alpha 透明。
5、现在我们要实现其一边的白色过度,实现与我们在 PhotoShop中制作的MM图片无缝衔接,所以还要创建一个渐变填充。建立一个新层,选择工具栏的矩形工具在玫瑰图片的右侧拖出一个长方形,大小如下图14
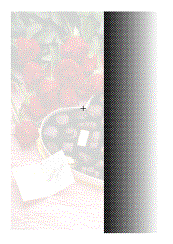
图14 渐变填充
6、矩形完成后删除边线,选择 windows 菜单下 Panels (面板)下的Fill(填充) 命令打开Fill(填充)面板,并在其下拉菜单中选择Linear Gradient(线性过度) ,这时面板会出现两个色彩节点,选中左边的节点,设置为白色,选择右边的节点,设置为白色。并在色条的中间位置点一下建立一个新色点设置为白色/
7、然后选择 windows 菜单下 Panels(面板)下的Mixer(混合色板)命令打开Mixer面板并设置其两边的色点Alpha项为0%,这样一个白色过度就完成了。面板设置参照(图15)
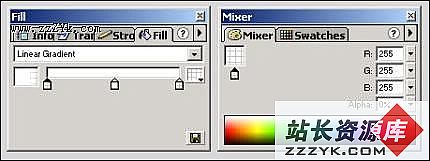
图15 面板设置
8、完成后返回主场景,创建一个新层,在第11桢位置插入关键桢,按Ctrl+L打开Library(库)面板将过度填充的背景拖入,设置好大小及位置,在第30桢位置插入关键桢,然后返回11桢,将背景向右稍微移动一段距离并设置Alpha透明度为 0%,设置Motion(运动)变化完成渐现过程。在场景中出现的位置如下所示:(图16)

图16 背景位置
现在我们要将可爱造型换个地方,给马上要出现的MM玉照留出空间,在可爱造型所在层的第35与55桢插入关键侦,将55桢的可爱造型移动到场景左下角并缩小位置,设置35至55的 Motion(运动) 过度。然后将 2.14 删除。
Ok,现在是重头戏。
1、建立一个新层,第55桢插入关键侦。建立一个Movie Clip(影片夹子) 并导入MM图片,从Library(库)面板将其拖入场景合适位置在第80桢插入关键侦。
2、返回55桢将MM图片向右移动一公分,设置 Alpha 透明度为 0%,设置 Motion (运动)变化,MM图片渐现登场,同时音乐响起'''' :) 完成后应如下图所示。(图17)
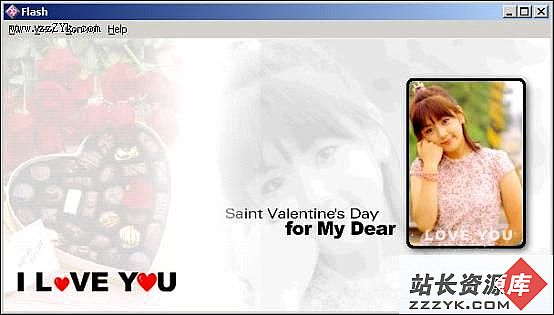
图17 完成效果
这时你可以喘口气,准备完成最后的工作了。做到这里你是否激动万分,就想让你MM马上看到你的大作?别着急,就快要好了。
影片播放到最后肯定需要停止,所以选择Timeline(时间线)的第80桢,点右键选择 Actions(动作),设置Basic Actions(基础动作) 下的 Stop(停止)将影片停止。
现在你要做的工作就是建立一个Movie Clip ,然后输入文字,做一个文字逐渐由下方出现向上滚动又逐渐消失的效果。
1.首先输入一行文字,可以输入你想对你MM说的一些肉麻话,如果你想不出来我教你几句:亲爱的MM,你就是我的天使,你在我生命中占据着很重要的位置…………… 这次先教这么多,下次在说 J
2.因为是从下向上移动,逐渐显现又逐渐消失,那么我们把它理解为竖直排列的三个点,第一和三个点的物件都是透明的,中间(第二个点)的物件是显现的,然后设置Motion 变化就可以实现效果了。那么在第十和第二十侦分别插入关键桢。
3.将第二十桢的物件移动到第一桢物件上方几厘米的位置既消失点,第十桢的物件移动至第一与二十桢物件位置的中间既显示点。
4.然后打开 Windows菜单下 Panels子项下的Mixer打开Mixer面板将第一与二十桢物件的Alpha透明度设置为 “0” 。
5.打开Windows菜单下 Panels子项下的Frame面板设置1至10;10至20桢的Motion过度,这样一个渐现渐隐过程就完成了。
6.建立一个新层层,按同样方法制作其他需要显示的文字,注意位置与Timeline 的桢数错开。这样,文字渐隐现效果的Movie Clip就制作完成了,这对聪明的你来说应该没有难度,是吧!
把这个文字滚动的Movie Clip(影片夹子)放在玫瑰背景位置,如 (图18)

图18 肉麻文字
恩,基本完工。还不错吧,因为是卡片,不是影片,所以不可能编辑太多的动态效果,这样就可以了,简单的东西也很美。
最后是音频部分