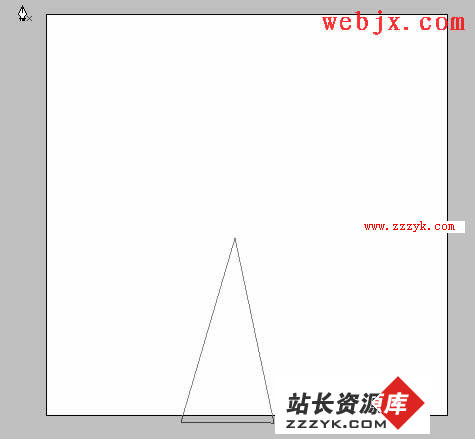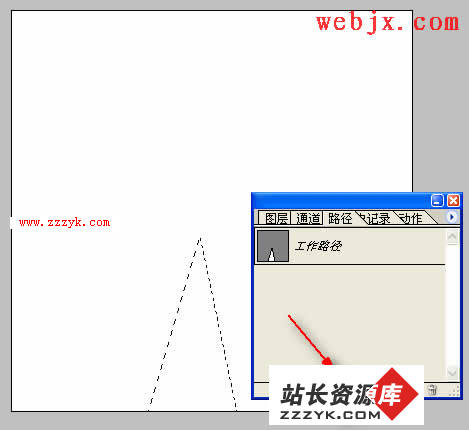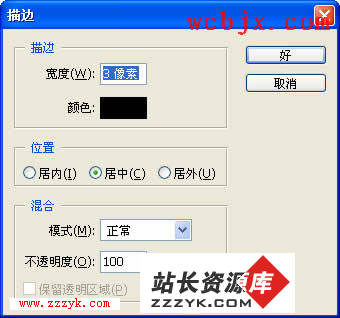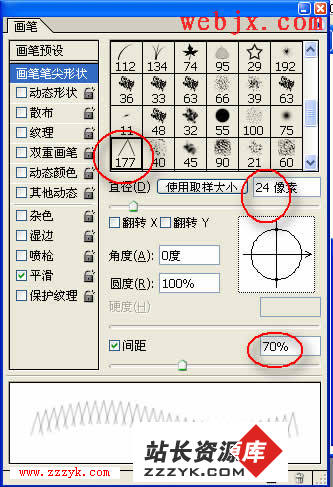Photoshop路径描边绘制简单折线绣效果
本文中我们利用Photoshop的画笔定义和路径描边轻松绘制折线绣效果。你还可以自己发挥想象制作更好的图案。首先新建立一个400*400,72dpi,颜色模式RGB的文档,背景白色。新建立一图层,然后使用钢笔工具绘制如下形状。
然后打开路径面板,执行将路径作为选区载入。
然后执行“编辑”->“描边”。
然后取消选区,再按Ctrl键单击图层载入选区,然后执行“编辑”->“定义画笔预设”。
然后选择画笔工具,按F5打开画笔面板,设置如下。
然后选择自定义形状工具,绘制如下形状。
然后切换到路径面板,直接执行“用画笔描边路径”按钮。
然后点击“将路径作为选区载入”按钮后,再按Ctrl+D取消选区,这样就把中间的那条线去掉了。效果如下:
另一种颜色效果。
很抱歉我们有时候无法找到文章原始的作者和出处,欢迎本文的原始作者和出处与我们联系,我们会及时注明。