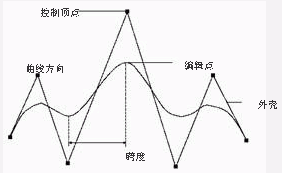Maya 4.0 动画的基础知识-编辑关键帧(1)
Maya 4.0 动画的基础知识-编辑关键帧在创建完关键帧或断帧之后,便可以用 Edit → Key 子菜单、 Channel 面板、 Graph Editor 、 Dope Sheet 或 Time Slider 对它们进行编辑了。下面首先介绍 Graph Editor ,因为它是最重要的关键帧编辑工具,并且要经常用到。
在 Graph Editor 中使用动画曲线
当在 Timeline 中创建一系列的关键帧时,在 Graph Editor 中这些关键帧就代表功能曲线或动画曲线, Graph Editor 像一个普通的正交窗口一样工作,因此可以用如 A 和 F 热键来浏览功能曲线,用 Alt+ 鼠标中键拖动方法进行跟踪,也可用 Ctrl+Alt+ 鼠标左键或用鼠标中键框选方法缩放视图。不过,当 Graph Editor 是激活的窗口时,对 Move 和 Scale 工具的设置就会发生重要的变化。
相对于其他编辑器来说, Graph Editor 是非常复杂的,但学会用 Graph Editor 和动画曲线工作是非常重要的。有经验的动画制作者知道怎样去“看”动画曲线,以便能形像地看出当编辑曲线时物体会怎样以不同的方式运动。
要以创建一些动画曲线来了解 Graph Editor 工作情况,具体操作步骤如下:
(1) 创建一个球体,并作 30 多帧的平移和旋转动画关键帧。
(2) 用标记菜单热键箱,选择 Persp/Graph View 命令,顶部窗口显示 persp 视图,底部显示 Graph Editor ,如图 12-11 所示。
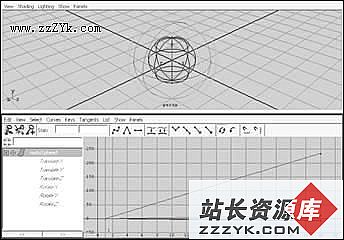
图 12-11 Graph Editor 窗口
(3) 单击 A 键使全部曲线在窗口中显示,有 6 条动画曲线,每一条曲线对应着 6 个属性的每一个通道。
(4) 框选在当前时间指示器附近的一些关键帧。注意左边的曲线轮廓显示了被单击的曲线关键帧,移动它们就会看到球体作相应的变化。
(5) 也可以在曲线轮廓中只操作所选取的那些曲线。单击平移曲线,则只有这些曲线被显示出来。
(6) 使用 Move 工具改变在 Graph Editor 窗口中的选项。既可以双击 Layer 条上的 Move 工具图标,也可以选择 Modify → Transformation Tools → Move Tool □命令打开该对话框。在 Graph Editor 窗口中单击以保证图形编辑窗口被激活,然后就会看到该选项发生变化,如图 12-12 所示, Move Option 选项组包括 MoveOnly 和 MoveOver 单选按钮。默认选择 Move Over 单选按钮允许移动被选的关键帧到其他关键帧上;如果选择 Move Only 单选按钮则只允许在其他关键帧间移动关键帧。
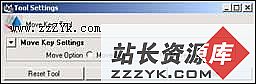
图 12-12 Tool Settings 对话框
(7) 打开 Scale 工具选项框,会发现在 Graph Editor 对话框中的设置是不同的,默认的 Gestural 设置是在单击处给要缩放的关键帧设置轴心点。 Manipulator 设置允许创建一个可移动和缩放的方框,如图 12-13 所示。

图 12-13 Manipulator 方框
使用 Graph Editor 工具
Graph Editor 提供了许多用于编辑曲线的工具条工具,如图 12-14 所示。
● 时间捕获和值捕获工具
Time Snap 时间捕获工具将关键帧捕捉到帧上,该工具应该始终打开,因为该工具使得编辑关键帧更容易。一般用于捕捉关键帧到最近的整数值的 Value Snap 值捕获工具使用的机会较少。在移动到其他工具之前一定要打开 Time Snap 工具,最好是从开始就打开 Time snap 工具,而不是在没有捕捉功能下工作,以免以后还要捕捉关键帧。
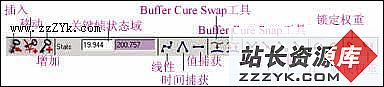
图 12-14 Graph Editor 窗口中的工具
在 Graph Editor 、 Dope Sheet 和 Time Slider 中均有 Time Snap 功能,用户还可以使用在 General Preferences 的 Animation Preferences 区域中的 Time Snap 复选框,它在默认状态下就是选中状态。
● Move Nearest Picked Key 工具
在 Graph Editor 中的 Move 工具实际上就是 Move Nearest Picked Key 工具,并且它与标准的 Move 工具有区别。这两个相似而又不同的 Move 工具如果被混淆了就会导致失败。 Move 工具可移动所有单击的关键帧或它们的切向手柄,而 Move Nearest Picked Key 工具只能移动一个关键帧或切向手柄 —— 最靠近鼠标指针的那一个。 Move 工具并不移动曲线,就像能限制普通的 Move 工具一样,也可以用 Shift 键限制该工具对水平或垂直方向上的运动的操作。
● 插入关键帧和增加关键帧工具
Insert Key( 插入关键帧 ) 和 Add Key( 增加关键帧 ) 工具相似, Insert Key 是在曲线上选定帧处插入一个帧, Add Key 在选定的值或帧处插入帧,同时相应地改变曲线形状。
● 切联工具
Tangent Tool ( 切联工具 ) 用于改变关键帧附近的曲线形状, Spline( 默认形状 ) 、 Linear 和 Flat 工具用于拾取那些形状,在 Tangent 菜单上还有其他类型。可以单击一些关键帧并用不同类型的工具处理关键帧以了解这些工具的用途。
如果想在指定关键帧处切断关键帧两边曲线的切联关系或想增加曲线的曲率,可以用 Unify 或 Break 工具 ( 在 Keys 菜单中也有 ) ,结果如图 12-15 所示。

图 12-15 切联工具
在解锁关键帧的相切权重并改变权重之前,关键帧的切线必须是有权重的。单击关键帧 ( 也可单击整条曲线 ) 并选择 Curves → Weighted Tangents 命令,则控制柄发生变化,如图 12-16 左图所示。然后可以用 Free Weight 工具解锁权重,并改变曲线形状,如图 12-16 右图所示。在完成调整曲线形状之后,可以用 Lock Weight 工具锁定关键帧的相切权重。
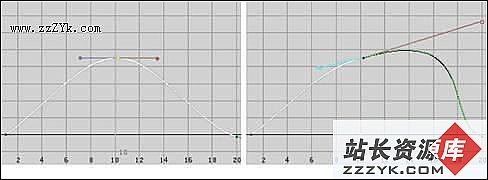
图 12-16 锁定工具
● Buffer Curve Snapshot 和 Swap Buffer Curve 工具
Buffer Curve Snapshot 和 Swap Buffer Curve 工具类似于 Undo 命令。选择 View → Show Buffer Curves 命令,编辑改变曲线形状时,该曲线的原始形状作为一个缓冲仍然保留着 ( 如图 12-16 所示的解锁相切权重一例所示 ) 。 Swap Buffer Curve 工具将变化的曲线捕捉到原始的缓冲曲线上; Buffer Curve Snapshot 工具将变化的曲线形成一个新的缓冲曲线。
● Key Status Fields 工具
Key Status Fields 工具用于给关键帧输入精确值。用于给多个关键帧分配相同值。当所单击的关键帧的值不都相同时,该区域变为紫色,而当这些关键帧具有相同的值时,它又变为白色。
- 更多Maya疑问解答:
- Maya 4.0 NURBS建模-创建NURBS表面(4)
- Maya 硬件渲染粒子与软件渲染元素结合(1)
- 如何使用MEL Scripts
- Maya 4.0 创建场景物体-移动场景中的物体
- Maya 4.0 动画的基础知识-动画的基本概念
- Maya 硬件渲染粒子与软件渲染元素结合(3)
- Maya 4.0 界面介绍(1)
- Maya 4.0 骨骼动画-基本概念
- Maya 4.0 动画的基础知识-创建关键帧
- Maya 4.0 粒子系统-力场(2)
- Maya 4.0 渲染基础-渲染动画
- Maya 4.0 渲染基础-制作背景
- Maya 4.0 渲染基础-制作基本材质
- Maya 4.0 NURBS建模-创建NURBS表面(2)
- Maya 4.0 创建场景物体-准备工作(1)
部分文章来自网络,