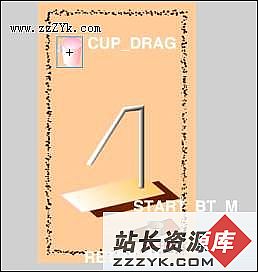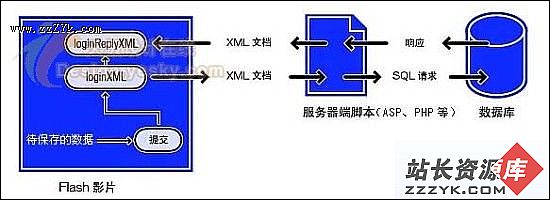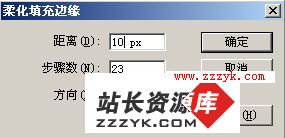Flash cam 制作软件实例课件
学习设计,除了仔细研究实例教程外,最好的方法恐怕就是教学者直接提供教学演示动画,让我们一步一步的看懂教学者如何从无到有制作出一个实例效果。有很多光盘上提供了这类似的教学动画,我们可以把它们称为“教学课件”。《照相馆的故事》大家都知道,里面有一张专门介绍Photoshop实例设计的光盘,我们可以从中看到每个实例的详细制作步骤,对于初学者来说,通过这样的方法来学习Photoshop的使用,是最直观有效的方法。最近我在课件制作方面积累了一点心得,在这里和大家一起分享。我们今天主要谈谈如何充分使用桌面录像软件来制作一个设计教学课件,关键还是要掌握好所使用的软件的奥秘。
制作原理
当我们在制作一个实例的时候,同时有一个桌面录像软件在旁边摄录制作的过程,像我们平时使用的切图软件SnagIt就有录像的功能。说起来简单,具体操作起来就没那么容易了。假设在实例制作的过程中,有一步或者几步出错了,需要重来,但这些错误的过程已经被录像软件记下来了,难道就把这样的作品提供给读者学习么?即使没出错,我们也还应该在给制作步骤中一些重要的环节添加文字、或者旁白来解释,否则一个硬生生的制作动画,读者也不一定全都能看明白。所以说明性文字和配音也非常重要。
这样的课件制作,优秀的桌面录像软件就成了重中之重。理想的桌面录像软件应该有添加注释、配音,以及编辑处理制作过程中错误、多余步骤的功能。这里我推荐Flash cam软件, 这个软件不仅具有这些功能,同时对于制作Flash的实例更加有效。假设我们制作一个Flash文字特效的实例,Flash cam可以准确地记录制作的各个步骤。当然,你也可以用它制作其它软件的实例教学课件。下载试用
下面就是一个用Flash cam和Flash合作录制制作的一个教程例子。全尺寸文件浏览。下面我们就来好好认识一下这个实用的小软件Flash cam。
初识Flash cam
图一是Flash cam的主界面,中间的文件夹是我做的课件的保存文件。
图一如果要修改其中某个文件可以选中双击鼠标,打开它来编辑。选择“New Movie”就可以录制一个新的动画。这时会弹出一个询问对话框,主要是让我们选择录制的动画范围大小,如图二
图二
如果浏览器的显示比例为800*600,这里就选择录制的范围为800*600,我们可以在制作过程中将设计软件最大化,这样就能全屏幕录制文件。需要注意的是,可以把Windows桌面上的任务栏,选择滑动,这样全屏幕录制的时候,就只会看到设计软件了。
选好后录制范围后,点击“Next”按钮就开始录像了,正在录像会在桌面任务栏的右下方显示Flash cam的图标。如图三
图三
Flash cam的录像原则是,鼠标点击一下就会记录一帧,同时听到像照相机一样的“咔嚓”一声就表示被录下,如没听到声音就是没录成。不点击鼠标也不能录下这个步骤。敲击键盘录像软件也有声音同步。制作步骤完成后,点击右下方的Flash cam图标停止录像,这时会看到我们录制的结果,如图四就是刚才试录的文件。
图四每点击一次鼠标就形成一个Frame。现在可以打开点开一帧察看画面效果了。如图五
图五
工具栏的使用
在具体察看每一帧效果的场景,我们同时可以对帧进行编辑,这里提供了很多可以用的编辑工具。首先来看工具栏,如图六
图六
1.“输出动画”:如果录制的结果编辑完成,则选择该项输出动画。Flash cam的提供的输出方式很多。如果要输出动画,它将输出和Flash配套相关的SWF格式。另外我们可以直接输出到Outlook中用邮件发出去,或者生成EXE文件,或用FTP方式上传到服务器等等。图七
图七
2.“文件备份”,指的是我们常做的保存文件,这样下次我们可以对现在录制的文件再进行编辑。
3.“添加动画播放按钮”,就像我们使用录像机的遥控器一样,可以在动画播放中控制它前进、后退、停止等功能。如图八
图八
“Position”:选择控制按钮在动画中摆放的位置。
“Style”:控制按钮的样式。
4.“编辑帧的特效”:设定帧与帧之间转换方式,例如渐入渐出。鼠标的速度,注释的播放速度,鼠标点击的颜色等等。
图九
5.“编辑动画开始和结束效果”:设定动画开始和结束的效果,例如结束后是否循环播放。
图十
6.“添加Action动作”:可以设置鼠标点击是否增加声音,键盘敲击是否有声音。
图十一
7.“当前帧鼠标的声音效果”:设定当前帧是否有鼠标点击的声音,是单击还是双击。
8.“当前帧鼠标的声音效果”:设定这一帧的时间长度。
图十二
9.“鼠标样式”:我们可以自定义当前帧鼠标显示的样式,不一定要使用我们常用的鼠标效果。选定好一种样式之后,输出的动画中鼠标将会用我们自定的效果。
图十三
动画编辑
前面简单介绍了Flash cam的操作和工具栏的功能。如果要编辑一个录制完成的动画,还是比较麻烦的。我们首先要一帧一帧的看录制结果,如果错误和多余的帧,可以点击鼠标右键将其删除。如果发现少了则要从少的部分开始重新录制一次。
1.删除和增加帧
删除帧很简单,如图十四
图十四
如果要增加帧,我们直接选择菜单栏上的“New”,将弹出询问是否从当前帧开始增加,还是从最后一帧增加新的帧。如图十五
图十五
然后点击“Next”重新制作这一步,开始录像。
2.增加注释
要给某一帧添加注释,需要打开帧,然后从菜单“Insert”下选择“Insert Caption”,界面上会看到文字提示框,我们可以编辑其中的注释文字。并且可以设置文字的字体大小、边框样式、注释显示的时间长度。