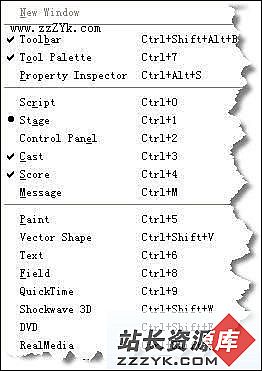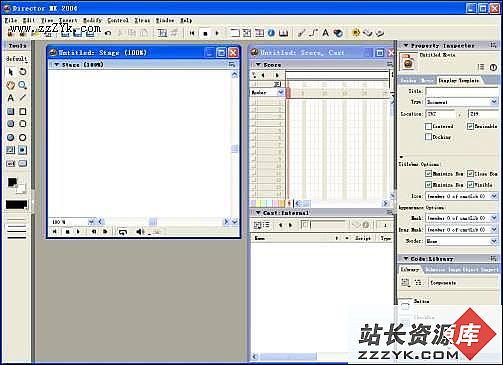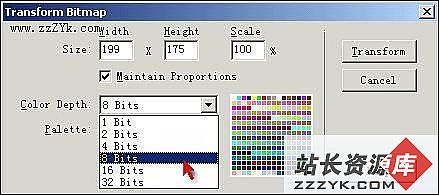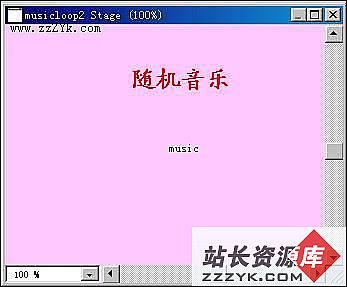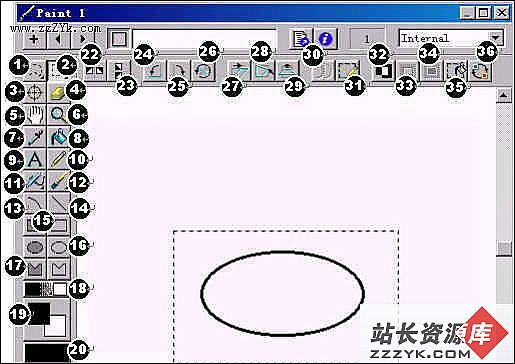Director MX 2004教程--窗口和面板的使用
除了上面提到的构成 Director 操作界面的主要元素外, Director 还提供了其他的一些窗口和面板用于完成一些特定的操作。这些窗口和面板的操作方法类似于其他的 MX 2004 产品,因此如果你对 Flash, Fireworks 或者 Dreamweaver 比较熟悉的话,可以跳过该节。窗口和面板可以任意定制。面板可以最小化,这样只能看到面板的标题以节约桌面的空间。你可以将不同的面板任意组合在一起或者随意拆分,并且可以将你的设置保存起来。
打开窗口或者面板
选择 Window 菜单下,选择你所需要的面板。如图 2-22 。在面板名前面打钩的表示该面板处于显示状态或打开状态,显示圆点的表示该窗口处于活动状态。
关闭面板或者窗口
在 Window 菜单下,选择需要关闭的面板名。
或者是按窗口或面板右上角的关闭按钮。
相关知识:窗口与面板的区别
在 Director 中,窗口和面板没有严格的区别。从理论上讲所谓面板就是可以能够和其他面板组合在一起的窗口,否则的话就可称为窗口。但是这样区分又有些模糊,剧本窗口( Score )可以和演员表窗口( Cast )组合在一起,它们又不是面板。还有一些不规则的,比方说用于播放电影的控制面板——不考虑它的名字,从技术讲它既不是窗口又不是面板,成为调色板更合适。因此,我们无须考虑究竟该怎样称呼,如果你想更改窗口设置,那就任意组合吧, Just Try! ,如果喜欢, It's great, 不喜欢?那就试试其他的组合吧。
展开或者关闭面板
单击面板左上角的展开按钮,如图 2-23 就可以展开面板。面板也可以被最小化,只显示面板的标题栏,这样可以节约桌面的显示空间。如果你需要使用最小化后的面板,只需在标题栏处单击就可以展开面板。
组合面板
选择 Window 菜单下的 Color Palettes 命令,打开调色板,如图 2-24 ,该调色板单独显示,并没有和右侧其他的面板组合在一起,将鼠标移动到面板的左上角,此时鼠标指针变成
移动形状,将其拖动到右侧的面板区,在拖动过程中,面板只显示周围的边框。拖动至右侧面板区后,显示的横着的线表示面板将会放置的位置。如图 2-25 表示调色板将会放置在属性面板和文本检视器之间。松开鼠标后如图 2-26 如果需要分离某个面板,按照相反的操作就可以了。
在 Director 界面两侧的工具面板和属性面板都有一个抽屉按钮,可以将这些面板像抽屉一样的打开或者关闭,以最大可能的节约桌面空间。如图 2-27
保存屏幕设置
上面我们将面板进行了重新组合,一旦找到我们喜欢的设置,我们可以使用 Save Panel Layout 命令将这些设置保存起来。
展开 Window 菜单下的 Panel Sets 子菜单,这里有几个命令, default 命令用户回复到 MX 2004 默认设置, Director 8 则将界面显示为 Director 8 风格, Save Panel Layout 命令用于保存用户自定义的设置。选择 Save Panel Layout 命令,保存屏幕设置。此时在这级菜单里面就增加了一个你自己的设置。如图 2-28 。需要恢复到这个设置,只需选择这个命令即可。
提示:对于不同的任务,你可以设置多个不同的屏幕设置。比方说,设置一个配置用于动画处理,一个用于演员的管理,一个用于观看电影等等。
在播放电影时,我们可以隐藏屏幕上的工具面板、调色板、工具栏等,把更多的空间和注意力集中到舞台上去。你可以选择 Window 菜单下的 Hide Panels 命令,或者按下 F4 键。如果需要显示,再次按下 F4 键。
[1]