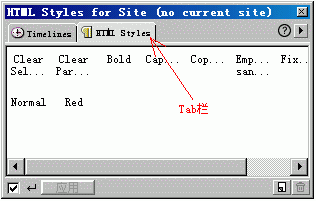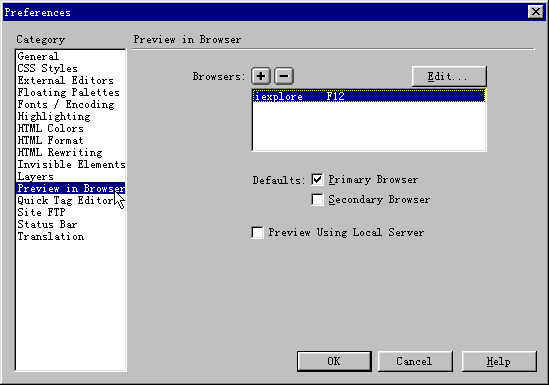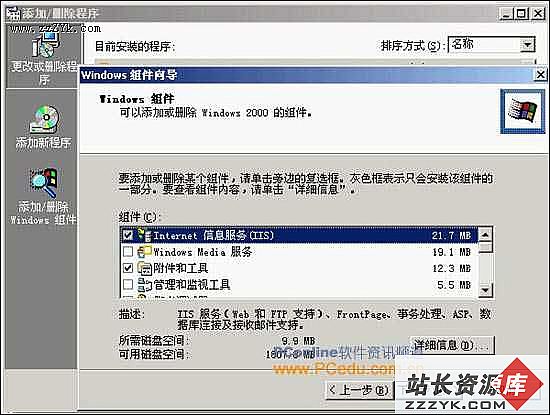ULTRADEV经典之旅-动态菜单实战
第一部分:图片和层(PICTURE AND LAYER)
第一步: 准备图片
图片和层—— 准备图片
本指南已经假设您已经学会制作WEB图形,我们是使用的 Macromedia Fireworks 来制作这些图片的。 这里出现的是在下拉菜单结构中出现的图形:
| 1图 | 2图 | ||
| images/up/menu1trig.gif | images/over/menu1trig2.gif | ||
| images/up/menu2trig.gif | images/over/menu2trig2.gif | ||
| images/up/menu3trig.gif | images/over/menu3trig2.gif | ||
| images/up/menu4trig.gif | images/over/menu4trig2.gif | ||
| 增加的图片 | |||
| images/menutopper.gif | |||
| images/shim.gif | |||
在制作转换效果时,合理地把这些WEB图存放在文件夹中是很重要的,在我们通常的制作过程中,我们是把它们放在images这个文件夹中,并以xyz1.gif和xyz2,gif这样的方式命名,这里我们另外一种方法,看看是不是比传统的方法更好啊!
(1) 在images文件夹下建立两个文件夹分别来存放1图和2图,例如:把文件夹取名为“UP”和“OVER”,“UP”中存放所有的“ 1 图”,“OVER”中存放所有的 “2 图”,这是非常容易定义的。
(2) 由于在不同的文件夹,一个转换效果用到的“ 1 图”和 “2 图”可以用同样的文件名,这样是不是可以对这些图片进行管理呢:)
举例:
up/menu1trig.gif(1图) 与 over/menu1trig.gif(2图) 分别位于不同的文件夹下,它们的转换形成了一个动态按钮的效果。
我们使用过程的概念是这样的:
1、用户用鼠标触发1图。
2、图片由白色的 1 图变成蓝色的 2 图。
3、如果同时触发一个下拉菜单,那么鼠标移到按钮上去的时候菜单可见,移开则不可见。 在前三个转换效果时,为了达到下拉菜单与按钮的一致性视觉效果,在它们之间都加入了一个小矩形的蓝条,这是通过在下拉菜单的顶行插入背景图片来实现的。
第四个菜单没有使用这个背景因为它没有挂接菜单。
图片和层--建立层和表格……
图片和层--建立层和表格
菜单系统是一共是由6个用$#@60;div$#@62;标签命名的CSS-P层组成的。
|
层:version3
这个层放在源代码的最前面,并且在层的设置中属性是隐藏的,这样的话,3.0版本的浏览器可以在它们窗口的顶端看到层中的内容,包括里面的图片和链接,4.0版本的用户将不会看到这个层。
1、在DREAMWEAVER或是DU中新建一个文件;
2、运用插入( INSERT)菜单或在OBJECT(物件)面板插入一个层,把它定位在左上角,紧贴上边界和靠近左边界的地方;
3、如下图 picture 1 所示使用属性面板(Property Inspector )给层命名并且设置它的属性;
4、选择层或按(F11)键激活层对它进行编辑;
5、在层内插入一个单行单列的表格,并输入相应的信息,以便3.0版本浏览器的用户可以看到这些内容,例如:您的浏览器版本太旧,无易做图常浏览该页!

Picture 1
在来看看层triggers……
层:triggers......
该层包括2行4列放置页面标题,即用来触发下拉菜单的按钮,该层的属性是可见的。
1、运用插入( INSERT)菜单或在OBJECT(物件)面板插入一个层,把它定位在左上角,紧贴上边界和靠近左边界的地方;
2、如下图 picture 2 所示设置该层的属性。

Picture 2
3、如下图 picture 3 所示在层内插入一个一行四列的表格。

Picture 3
插入原始图片
在 Triggers 层的第一个表格内,插入第一个按钮的 1 图,并依次在其它表格内插入图片。
我们来设置第一个下拉菜单 menu1……