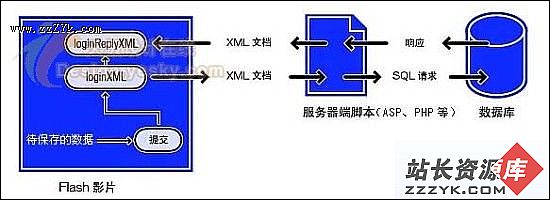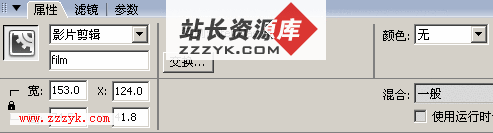全面透视Flash 5的浮动面板(6)
b>16.动作面板(Actions)使用动作面板,可以给对象或帧添加动作,从而创作出具有高度交互性的动画。动作面板并不是放在面板(Panels)子菜单,而是放在Window菜单上,可能是因为动作面板特别重要吧。因为动作脚本语言的引入,是Flash 5的重大改进之一。
选择Window $#@62; Actions(窗口$#@62;动作),即可打开动作面板。如果在编辑区选择按钮或电影剪辑的一个实例,动作面板标题显示为Object Actions(对象动作)。如果在时间轴窗口选择帧,则动作面板标题显示为为Frame Actions(帧动作)。
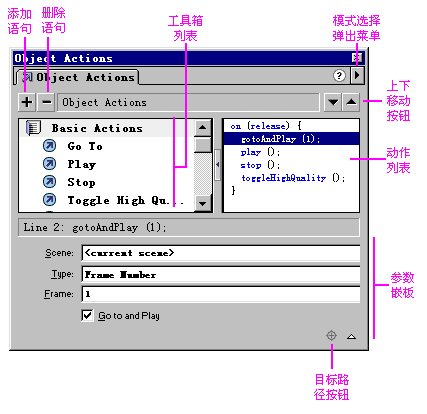
动作面板有两种编辑模式:正常模式和专家模式,可以使用这两种不同的编辑模式创建和编辑对象或帧的动作。要选择一种编辑模式,可以单击该面板右上角的箭头,显示模式选择弹出菜单,然后从弹出菜单上选择Normal Mode(正常模式)或Expert Mode(专家模式)。
在正常模式中,你可以通过从面板左边的动作列表(称为工具箱列表)中选择动作来创建动作。 工具箱列表包含基本动作、动作、操作符、函数、属性和对象。基本动作包括最简单的Flash动作,且只有在正常模式才可用。选定的动作显示在面板的右边的动作列表中。你可以添加、删除或改变动作语句的顺序,也可以在面板底部的参数嵌板(或参数域)中给动作输入参数。还可以使用动作面板中的控件删除动作列表中的语句或改变语句的顺序。
高级用户可以在专家模式中编写自己的脚本,就像他们编写JavaScript或VBScript一样。在专家模式中,可以在该面板右边的文本框中输入动作脚本,也可以从工具箱列表中选择动作来创建动作。可以象在文本编辑器中编写脚本一样编辑动作,给动作输入参数,也可以在文本框中直接删除动作。下图是专家模式的动作面板。
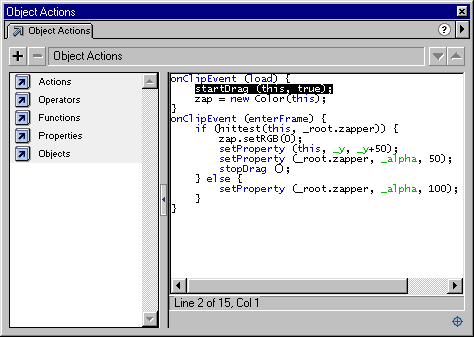
在编写脚本时可以切换编辑模式,但改变编辑模式会改变脚本的格式。因此,每个脚本最好使用一种编辑模式。
17.动画管理器面板(Movie Explorer)
使用动画管理器面板,可以轻易地查看和组织动画的内容,选择和修改动画的组成元素。选择Window $#@62; Movie Explorer(窗口$#@62;动画管理器),即可打开动画管理器面板。它提供的很多功能,使我们创作动画可以流水化作业。例? 我们可以使用动画管理器,通过名字查找动画中的某个元素;可以打开选定元素的属性面板,修改它的属性;查看Flas易做图的结构;查找指定图符或动作的所有实例;用一种字体替换动画中使用的另一种字体等等。
动画管理器以树形层次结构(导航树)显示动画的内容列表。单击过滤按钮,可以指定在动画管理器窗口中显示某种(或某些)类型的动画组成元素,如文本、图符、动作脚本、导入文件、帧和层等。导航树可以展开,也可以折叠,就像Windows的资源管理器一样。
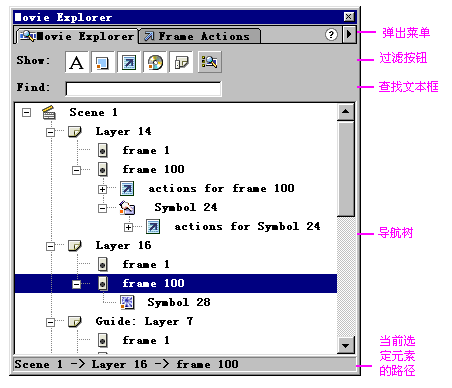
动画管理器的右上角有一个弹出菜单(或右键快捷菜单),使用这个菜单可以对动画中的元素进行各种操作。
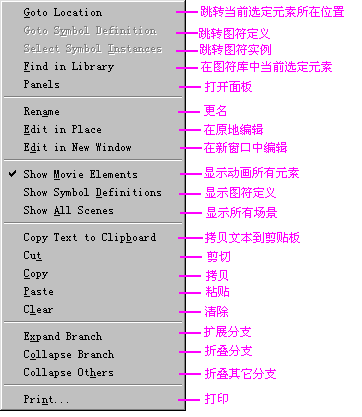
用Flash 5制作复杂的动画或分析他人的作品,动画管理器是非常有用的。制作过稍为复杂的动画的朋友都一定曾体验到在元素和场景中来回切换的麻烦,常常是为查找一个元素所在的位置,要切换来切换去,很不方便。现在只要打开动画管理器,就可以很清楚的看到作品中各元素所在的层、帧位置及属性,并可在这里进行编辑修改。
好了,Flash 5的浮动面板就介绍到这里,希望能对各位“闪客”,特别是刚刚接触Flash 5的朋友有所帮助。