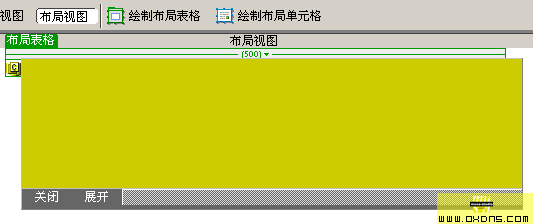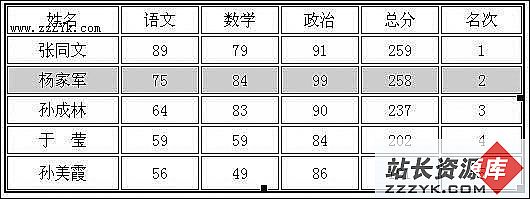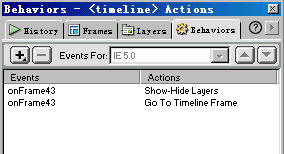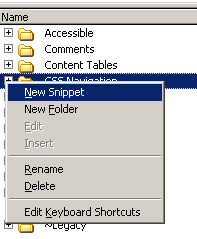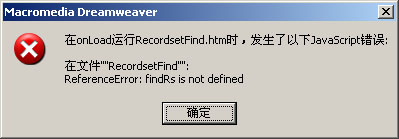Dreamweaver MX中文版建站攻略(九)选择适用的工作区
Dreamweaver MX 提供了两种可供选择的工作区布局:一种将全部元素置于一个窗口中的集成布局和一种非类似于 Dreamweaver 4 的浮动布局。第一次运行Dreamweaver MX需要选择一种工作区布局。

选择Dreamweaver MX工作区

两种布局的喜好因人而异,如果选择的是Dreamweaver MX工作区,想改成Dreamweaver 4工作区,可以使用“参数选择”对话框切换。

选择更改工作区

Dreamweaver MX 工作区是一个使用 MDI(多文档界面)的集成工作区,其中全部“文档”窗口和面板被集成在一个更大的应用程序窗口中,并将面板组停靠在右侧。建议大多数用户使用它。
HomeSite/代码编写者样式的 Dreamweaver MX 工作区是同样的集成工作区,但是将面板组停靠在左侧,布局类似于 Macromedia HomeSite 和 Macromedia ColdFusion Studio 所用的布局,而且“文档”窗口在默认情况下显示“代码”视图。建议 HomeSite 或 ColdFusion Studio 用户以及其他需要使用熟悉的工作区布局的手工编码人员使用这种布局。若要选择这种布局,请选择“Dreamweaver MX 工作区”选项,然后选择“HomeSite/代码编写者样式”选项。
Dreamweaver 4 工作区是一种与 Dreamweaver 4 中所用布局相类似的工作区布局,其中每个文档都位于自己的独立浮动窗口中。面板组停靠在一起,但并不是停靠在一个更大的应用程序窗口中。仅建议喜欢使用更熟悉的工作区的 Dreamweaver 4 用户使用这种布局。

选择一种布局后,下一次启动Dreamweaver MX就可以生效。
如果因为改变面板位置,无法恢复原先的菜单或者面板位置,也可以采取切换工作区布局的方法恢复。从Dreamweaver MX 工作区切换到Dreamweaver 4 工作区,再从Dreamweaver 4 工作区切换到Dreamweaver MX 工作区,就可以恢复Dreamweaver MX 工作区布局。
- 更多Dreamweaver疑问解答:
- 巧用Dreamweaver MX控制页面元素
- 巧用Dreamweaver MX制作阴影字
- 巧用Dreamweaver MX设计导航栏特效
- Dreamweaver 3 在网页上的小动作
- 网站构成的基本元素—网页布局
- 用Dreamweaver实现飘浮光球特效
- Dreamweaver制作技巧四则
- Dreamweaver 4.0使用技巧集锦
- 轻松处理Dreamweaver段落缩进
- 用Dreamweaver 4.0编制会议通知
- 巧用Dreamweaver4文件库更新网站
- 巧用Dreamweaver制作复杂图像
- 妙用dw图层与表格进行网页布局
- 用Dreamweaver4添加背景音乐及制作动态字
- 用Dreamweaver MX实现网站批量更新
- Dreamweaver
- Fireworks
- FrontPage
- Flash
- Photoshop
- Coreldraw
- Excel
- Word
- Powerpoint
- outlook
- wps
- AfterEffects
- 3D MAX
- Director
- Authorware
- PremierePro
- Foxmail
- Maya
- ISA
- 会声会影
- 其它软件
- AutoCAD
如果你遇到软件学习难题:
访问www.zzzyk.com 试试CopyRight © 2022 站长资源库 编程知识问答 zzzyk.com All Rights Reserved
部分文章来自网络,