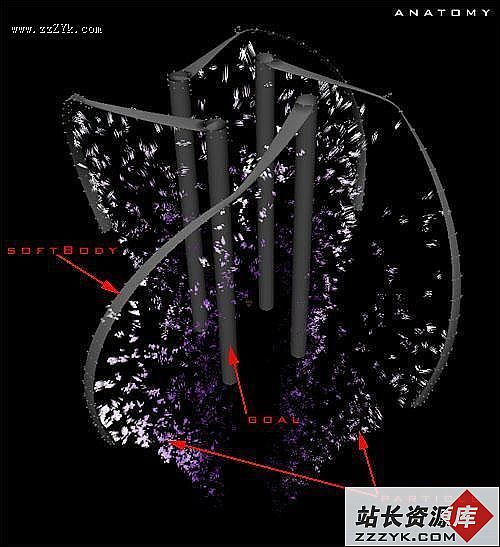Maya 4.0 表面材质-Hypershade窗口
Maya 4.0 表面材质-Hypershade窗口建立材质的大部分工作,都需要在 Hypershade 窗口中完成。与在 Hypergraph 窗口中使用独立图形来查看并编辑节点和节点网络连接一样,用户也可在 Hypershade 窗口中进行同样的工作。 Hypershade 窗口与 Hypergraph 窗口的不同在于前者使用样本,在一定程度上比较直观,这是 Hypergraph 所缺乏的。要查看和编辑渲染的节点,如纹理和材质等, Hypershade 窗口是必不可少的。
Hypershade 窗口
选择 Window → Hypershade 命令,将看到一个基于渲染的文件浏览器,称为 Visor 面板,位于窗口的左边。单击 Visor 面板中的 Create Textures 按钮,将出现一个菜单,在这个菜单中可以选择在 Visor 面板所显示的材质类型。最后可以通过鼠标中键,拖动各种材质节点到位于窗口右边的布局区。在 Hypershade 窗口的左上角的按钮用于打开和关闭 Visor 面板。下面的按钮用于控制 Hypershade 布局区的打开和关闭。
下面先讲述一下 Hypershade 窗口中提供的一些菜单功能,如图 8-1 所示。然后介绍在 Hypershade 窗口中节点和网络是如何工作的。

图 8-1 Hypershade 窗口
1. Edit 菜单
Edit 菜单中的 Delete Unused Nodes 命令用于删除场景中那些没有指定几何特征或粒子的所有节点。这是在设计进程结束时经常用到的命令。
Duplicate( 复制 ) 命令有 4 个选项:
● Duplicate → Shading Network 命令生成 Blinn2 节点网络,是 Blinn1 节点的完全 复制。
● Duplicate → Without Network 仅创建 Blinn3 节点,复制了 Blinn1 节点材质的全 部属性,但没有包括网络关系。
● Duplicate → With Connections to Network 命令建立 Blinn 节点 4 ,继承了和 Blinn1 节点一样的上游节点网络连接。没有复制网络连接,象在 Duplicate → Shading Network 一样,但共享网络连接。
● Convert Material to File Texture 命令:将某材质或纹理转换成一个图像文件。可以调整该图像的大小,可以在其属性窗口中打开 Anti-aliasing ,图像将被放置在当前工作目录下。可以选择材质节点, 2D 或 3D 纹理,或转换投影。如果选择了 Shading Group 节点,则灯光信息也复制到图像里面。
2. Create 菜单和 Create 目录
在窗口左侧的 Create 目录下,可以找到以下文件夹:
● Camera 文件夹:包含有摄像机和图像平面节点。
● Lights 文件夹:包含有 4 种标准灯光类型和 Maya 3 中的一种新的灯光。
● Material 文件夹:包含 9 种材质。把其中一种拖入布局区时,会自动创建一个 Shading Group 和它的连接。
● Post Process 文件夹:存放 OpticalFX ,主要用于创建灯光效果如辉光、光晕和 镜头闪光效果。
● Texture 文件夹:包含 2D 和 3D 纹理,它们按字母顺序排列。
● Utilities 文件夹:包含有 Color 、 General 、 Particle 和 Switch 子文件夹。
在 Create 菜单里, Create Render Node 命令打开一个有多个选项卡的窗口。对于像环境雾 (Env Fog) 之类的有容量材质,必须使用 Create 菜单或 Create Render Node 窗口,因为这些材质都列出在 Materials 文件夹中。而且,如果想要把纹理作为一投影图或蜡纸模板用,应该使用 Create Render Node 窗口改变设置从 Normal 到 As Projection 或 As Stencil 。
3. Graph 菜单
Graph 菜单中有几个很有用的命令。
● Selected Objects|Graph Materials 命令:可以让用户根据选择表面,使用渲染节 点选择集来工作。通过将已应用到选中物体的材质、纹理和网络移动到布局区域,这个命令提供了一种很有效的方法来隔离要在复杂场景中使用的渲染节点。 Selected Objects|Graph Materials 命令也可用作 Hypershade 窗口按钮。
● Clear View 命令用于清除布局区域,它也可用作按钮。
● Up And Downstream Connection 命令:该命令和在 Hypergraph 中的作用是一样的,用于在布局区中列出连接到所选中节点的其他节点。 Upstream Connection 和 Downstream Connection 命令在当用户知道哪个是自己想要查看和编辑的流 (Stream) 时很有用。因为在复杂场景进行制作处理时,可以降低工作区的杂乱现象。
● Rearrange Graph 命令:消除当前布局区,重新组织节点以便更好浏览。该命令也可用作按钮,放置在 Clear View 按钮的旁边,如图 8-2 所示。

图 8-2 重新组织节点
4. 其他菜单
Window 菜单允许用户访问 Attribute Editor 、 Attribute Spread Sheet( 属性扩展表 ) 和 Connection Editor( 连接编辑器 ) 。
Options 菜单的 Swatches → Keep Fixed Size 命令用于保持样本 (Swatch) 分辨率固定不变,以便放大时分辨率不用更新。虽然这样在就近放大时使样本不太精确,但提高了交互速度。
Layout 菜单用于切换布局区以便仅显示浏览 Shading Groups 、 Materials 、 Texture 、 Utilities 、 Cameras 或 Lights 。也可在引入一个新节点到布局区时创建一个新层,引入的子节点放在相同的布局区域,因而可以查看它们的输入 / 输出关系。
提示:
想要给任意节点创建一个独立层,选择 Graph → Clear View 命令,然后拖动该节点到工作区,则创建一个以该节点名字命名的层,同时引入的子节点也放在该层上。
使用节点和网络
为了说明如何使用节点工作,用鼠标中键在 Create Materials 材质列表中抓取一个 Blinn 节点并拖动到 Hypershade 中,然后按以下操作进行:
● 用鼠标右键选择左下角。可看到与输入信息相关的属性列表,如图 8-3 所示。
● 用鼠标右键选择右下角。可看到输出到其他节点的属性列表,如图 8-4 所示。
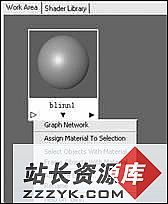

图 8-3 材质的输入信息 图 8-4 材质的输入信息
● 用鼠标中键拖动一个 checker 纹理到 Blinn 材质上。弹出连接菜单,如图 8-5 所示,这是一个用于三通道的连接。如果输入信息为单通道连接,则弹出一个不同的对话框。同时,对于不同节点,针对它们的输入 / 输出连接将列出不同的通道。
● 用鼠标右键单击材质节点时,弹出一个含有针对材质节点使用,如图 8-6 所示。 Graph Shader Network 命令可列出连接到该材质节点的其他节点。 Assign Material To Selection 命令将该材质节点赋于所选定的表面。 Select Objects With Material 命令用于选择所有被赋于该材质的表面。 Frame Objects With Material 命令用于在建模窗口选择带有该材质的表面并制成帧。用户还可打开该材质节点的 Attribute Editor 对话框或对它进行改名。
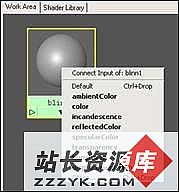
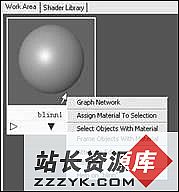
图 8-5 赋予纹理 图 8-6 材质属性菜单
提示:
可以给某个多边形物体的不同表面分配不同的阴影组。对于 NURBS 表面,每个表面只能分配一个阴影组。
- 更多Maya疑问解答:
- Maya 4.0 NURBS建模-创建NURBS表面(4)
- Maya 硬件渲染粒子与软件渲染元素结合(1)
- 如何使用MEL Scripts
- Maya 4.0 创建场景物体-移动场景中的物体
- Maya 4.0 动画的基础知识-动画的基本概念
- Maya 硬件渲染粒子与软件渲染元素结合(3)
- Maya 4.0 界面介绍(1)
- Maya 4.0 骨骼动画-基本概念
- Maya 4.0 动画的基础知识-创建关键帧
- Maya 4.0 粒子系统-力场(2)
- Maya 4.0 渲染基础-渲染动画
- Maya 4.0 渲染基础-制作背景
- Maya 4.0 渲染基础-制作基本材质
- Maya 4.0 NURBS建模-创建NURBS表面(2)
- Maya 4.0 创建场景物体-准备工作(1)
部分文章来自网络,