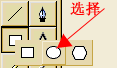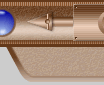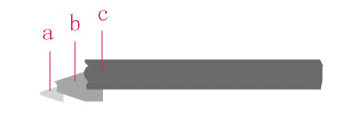Fireworks打造立体打结管道
这样立体效果的打结管道是什么做出来的呢?看完下面的实例教程你就清楚了。
所用工具:firework4.0,
eyecandy4000正式版(firework 4.0插件)
一、“建模”部分:
建模第1部分——造型:
这不是3d,但首先你仍然需要建造一个这样的模型,当然一开始你没有必要追求下面图片的效果,它们也只是经过滤镜加工过的东西。
先剖析它是怎么做成的?看看上面的图也许你想到了什么吧?先是一个经过渐变加光处理的矩形,你需要先用画一个矩形,然后用
在上面添加4个点,照上面的图做参考,然后用
逐个点拖成上面的形状。
别急还没说完呢! 你想有些地方不是圆的怎么办?
方法是:用点上面的图形,然后用
在图形上的点上面的圈圈上按住(记住一定要按住)再拖动,这样即把角点变成了平滑点,细心调整成你想要的形状。

接下来是调节你的光源的来源,当然这不是打光的过程,请一定要分清我们先要了解一个原理,我用图片的形式表示:
你首先要考虑的就是光源的来源,然后考虑暗面的位置。你必须正确地认识物体的光源的位置,这很重要!现在我们开始调节光源,先点击选择你的图片,然后选择FILL选项,在FILL里选择linear(线性的渐变)这一项:通过上图的手柄控制光源的方向。有圈的那个是暗的一面,实心的是光的来源。调节好了吗? 我们先把管子的一小部分做出来。
上面只是一个主体,需要管子的口的部分。你需要做以下两个部分
都知道管口是由两部分做成的吧! 一部分是管口一部分是管口边缘!
这个部分是画一个圆然后再添上线形渐变。
这个图片就是画一个圆然后填上灰色,但一定要记住一定要和你主体的中间不分相同,不然就会出现不一致。
看到左边的图片你可以更清楚地考虑光照的情况:管子内部的上面部分照不到光,下面部分可以被光照射,斜下角的光线反射到你眼睛里。
建模第2部分——各部分之间的层叠关系。
有人说,不就是一个图吗,拼拼就好了……可是这一步如果层叠关系不正确的话,你就看不出应有的打结效果了!
这便是我们第2部分做成的样子,方法和第一节的类似,没什么太大区别,关键是新出现的部分必须重新定义一个层,而这个层必须在第一个层下面!光源的问题你参照图中样式即可。
建模第3部分 ——装配。
这是添了第3,4主体部分的图像,当然这里主要还是讲layer的摆放位置。 结合上图和下图就知道那个部分的代号了吧。
首先建立一个layer放第2部分,并把他放在最开始建的那个部分下面。
然后是第3部分放在2,3部分上面。第4部分放在第3部分,第1部分下面。
放在第2部分上面。你可以自己做一个打结的绳子就清楚上面的排列顺序了。开始我就是这么做的。然后是调节光源。
关键问题是让2,3部分的光源无缝。这样怎么办呢?别着急。先选择上图第3部分,然后按着shift点第2个,然后让两个渐变的小条条重合。然后是添加后面的管口和管唇。方法和建模1中的一样!只是你需要变形,选择,然后点你需要变形的那个控件会显示出这样的图样:
然后就可以转动直到转到你适当的位置。选择所有的控件在modify菜单栏里选择convert to bitmap,组合成图像。
你建成的图像应该是这样的,合并成位图:
2.打光
打光其实是一个滤镜应用的效果!选定你的合并位图,然后选择右边的箭头指的地方就可以看到eys candy4000了(如果你装了的话) 选择cutout然后按这个图上显示的数据输出。
别着急,这只是打光的一小部分。再次选择eyes candy4000里的bevel boss选项
按上面添好参数,加好文字和边框,出来的效果应该是这样的:
3.添加效果
其实这也是滤镜的作用:
这里我们选择了water drops滤镜。最终效果如下:
【责任编辑:Shiny】