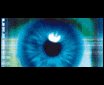Premiere 6.0神童教程之滤镜效果
熟悉Adobe Photoshop的人都知道,Photoshop有大量的滤镜效果,用户可以通过使用这些滤镜随心所欲地创作出各种引人入胜的画面效果,Premiere同样也提供了大量的滤镜效果。
(1) 单击Windows下拉菜单,然后选择“Show Video Effects”命令,如图1所示。

图1
(2) 弹出Video面板,如图2所示,面板左下角的“96 Effect”表示有96种效果。

图2
(3) 在Timeline窗口中选择一个或多个要应用相同滤镜的剪辑,然后再在Video面板中找到合适的滤镜Convolution Kernel,如图3所示。

图3
(4) 单击这个图标并按住不放,将其拖到Timeline窗口中选定的剪辑上,当鼠标拖到剪辑上时,剪辑会变成蓝色,如图4所示。

图4
(5) 松开鼠标后,被拖动的滤镜就应用到了剪辑上,剪辑的上端会出现绿色横条,如图5所示,同时弹出“Effect Controls”面板。

图5
(6) 在“Effect Controls”面板中滤镜名称右端有“Setup”选项,单击此选项则弹出“Convolution Kernel Settings”对话框,如图6所示,详细显示了该滤镜的参数设置和应用了滤镜之后的预览效果。设置完成之后单击“OK”按钮即可。

图6
(7) 有的滤镜是先弹出参数设置对话框。用同样方法将Render文件夹下的Lens Flare滤镜拖到剪辑Cylclers.avi上,松开鼠标后,弹出“Lens Flare Settings”对话框,如图7所示。

图7
(8) 设置好参数后,单击“OK”按钮即可,这时才将Lens Flare滤镜应用到剪辑Cylclers.avi上,如图8所示,剪辑上有一绿色横条,同时“Effect Controls”面板中显示了该滤镜的名称。

图8
(9) 滤镜名称下面有一个简略的参数设置,单击滤镜名称左边的三角形按钮,使其方向向右,则可以不显示此参数设置,如图9所示。

图9
(10) 单击Video 1A轨道左端的三角按钮将轨道展开,可以看到剪辑上出现了一务白色控制线,上面是滤镜名称,如图10所示。

图10
(11) 如果要改变默认的关键帧(开始和结束处)的设置,则要先单击激活这个关键帧,编辑线会移到此关键帧上,同时轨道左端两个三角形之间的方框内出现对勾,如图11所示。

图11
(12) 此时单击“Effect Controls”面板中的该滤镜名右边的“Setup”选项,打开参数设置对话框,如图12所示,即可改变默认关键帧的参数,设置完后,单击“OK”按钮即可。

图12
(13) 如果想增加新的关键帧(只有部分滤镜支持这么做),先将编辑线移到要加入关键帧的地方,如图13所示。

图13
(14) 然后单击轨道左端两个三角形之间的方框,使其出现对勾,则编辑线所在处的控制线上出现白色小菱形,如图14所示,表明此处增加了新的关键帧。

图14
(15) 保持编辑线不动,在“Effect Controls”面板中单击该滤镜名右边的“Setup”选项,打开参数设置对话框,如图15所示,即可改变默认关键帧的参数,设置完后,单击“OK”按钮即可。

图15
(16) 如图想调整关键帧的位置,用鼠标单击关键帧并拖动鼠标到目标位置即可,如图16、17所示,拖动的过程中鼠标变成手指的形状。

图16

图17
(17) 如果想删除关键帧设置,先用鼠标在控制线上单击选定关键帧,然后单击轨道左端有对勾的方框,使对勾消失即可,如图18所示。

图18
(18) 轨道上滤镜名称左上角有一个三角形弹出按钮,单击弹出下拉菜单,如图19所示。列出了加入到该剪辑的滤镜名称,这里两个滤镜名称相同,表示一个滤镜的两次应用。

图19
(19) 如果想取消应用到剪辑Boys.avi的第一个Convolution Kernel滤镜的设置,则在Timeline窗口中单击选定应用了视频滤镜的剪辑Boys.avi,如图20所示。

图20
(20) 然后在“Effect Controls”面板中单击第一个Convolution Kernel滤镜以选定它,如图21所示。注意看一下这时面板左下角显示的是“2 Effects”。

图21
(21) 然后单击面板右上角的三角形按钮,弹出下拉菜单,如图22所示,选择“Remove Selected Effect”命令。

图22
提示:也可以选择“Remove All from Clip”命令删除应用到剪辑Boys.avi上的所有滤镜。
(22) 同时弹出一个确认删除和对话框,如图23所示,单击“yes”按钮即可。

图23
(23) 则被选中的滤镜从“Effect Controls”面板中删除,如图24所示,面板左下角显示为“1 Effects”。

图24
(24) 也可以不删除剪辑,单击滤镜名称左边方框中的“f”,使其消失,如图24所示,则此滤镜不再应用到剪辑上,这时面板左下角显示为“0 Effects”。

图25
- 更多PremierePro疑问解答:
- Premiere 6.0神童教程之复合叠加效果(二)
- Premiere 6.0神童教程之运动效果
- Premiere 6.0神童教程之视频编辑
- Premiere 6.0神童教程之滤镜效果
- Premiere 6.0神童教程之视频剪辑的基本操作(下)
- 如何在Premiere Pro中输入中文字体
- Premiere 6.0神童教程之过渡效果
- 为什么用Premiere做的视频有锯齿?
- Premiere 6.0神童教程之字幕制作
- 用Premiere制作宽银幕电影(通道做法)
- Premiere 6.0神童教程之字幕制作(二)
- Premiere 6.0神童教程之操作轻松入门
- Premiere Pro也可以实现动态遮罩
- 使用Premiere转换场序
- 如何消除视频伴音的交流声
部分文章来自网络,