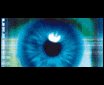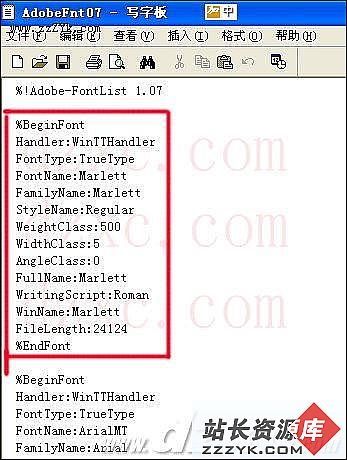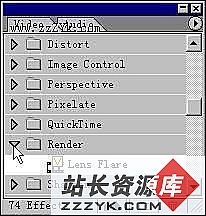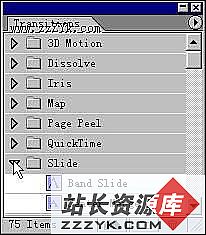用Premiere制作宽银幕电影(通道做法)
我是一个摄像爱好者,经常为别人摄像、刻录VCD,由于都是按VCD标准制式制作的,每次欣赏之余却总觉得有一些遗憾,画面缺少视觉冲击力,很想制作出宽银幕的影片,就像那些易做图一样,看上去多专业啊!经过多次实验,我终于用Premiere实现了我的想法。方法一
1、打开Premiere6、0,双击项目窗口导入要编辑的影片片段,然后用鼠标选择该片段(此时鼠标指针显示为小手掌形),按住鼠标左键将它拖动至时间线窗口的Video1A轨道上。然后依次点击“文件→新建→Title”,打开新建标题窗口。在空白处点击鼠标右键,点击“字幕窗口选项”,出现了字幕窗口选项窗,如图1所示。
2、确认“Background”后面色板中的颜色为白色,若不是可点击该色板,在随后出现的“颜色获取”窗口中(图2),用鼠标选择白色(可将红、绿、蓝三个色框内的数字均改为“255”),点击“确定”退出字幕窗口选项窗。
3、用鼠标点击左侧工具栏中颜色设置按钮,在出现的“颜色获取”窗口中选择黑色(或将右边红、绿、蓝三色后的数值都设为“0”),点击“确定”后退出该窗口。将阴影设置为无阴影(可用鼠标将阴影拖出该图标,即为无阴影)。
4、用鼠标选中矩形工具中的“填充矩形”(也就是矩形工具右半面阴影部分),然后在标题工作区左上角按住鼠标左键不松手,拖动到右边适当位置建立一个长方形的黑易做图域,再用鼠标拖动其四角的小方块调整其大小使之盖住上半部区域的1/3左右。采用同样方法,在标题工作区下半部分也建立同样一个长方形的黑易做图域(这两个长方形的区域最好多“复制”、“贴粘”几次,因为可能会挡不住原视频画面)(如图3所示)。
5、最后依次点击“文件→保存”,在出现的“保存文件”对话框中选择保存路径,文件名设为“宽银幕1”后点击“保存”,退出该对话框,然后关闭标题编辑窗口,返回主程序页面。这样,在项目工具栏中就会出现刚刚保存的文件(这个文件不要删除,以后再制作宽银幕电影时就可以直接调用了)。
6、接下来拖动它到时间线的Video2窗口,使它的起点与原片段的开始对齐,右键单击后在出现的菜单中选择“持续时间”,弹出“素材持续时间”对话框(图4),在“持续时间”后面填上Video1A中片段的持续时间后点击“确定”退出该窗口。
然后鼠标右击该文件,在出现的菜单中选择“视频选项→透明设置”,弹出“透明设置”对话框(图5),点选“键类型”右边的小三角,选择“Alpha Channel”,点击“确定”后返回。接下来,我们就要对它进行“微调”了。
现在我们先预演一下现在的效果,看看这两个“黑框”的位置、大小是否合适,然后可以双击该文件对它进行调整,使它达到最好的效果。这样一个宽银幕的素材就做好了,接下来再进行其它的编辑就可以输出影片了。
方法二
这种方法很直接,就是用Premiere本身的视频特效中的变换特效(Transform)中的裁剪(Clip)特效来实现的(图6)。
也就是直接加入“Clip”特效在视频片段中,然后在“效果控制”面板中点击“Setup”后出现设定窗口,拖动“Top”和“Bottom”右侧的小三角到合适的位置(图7),点击“OK”后返回主界面,这样就直接出现这种宽银幕效果了。
这两种方法各有各的好处,第一种方法适合在视频片段比较多的时候,而第二种方法则适合在视频片段很少的场合,否则每一个都调整就太麻烦了。我用这两种方法已经做了很多VCD,感觉效果还是可以的,请你也去试一试吧!不过要提醒大家,因为这“黑框”要遮挡一部分画面,所以在摄像时要预留出这一部分画面,尤其是拍摄特写镜头时,更要注意画面布局。