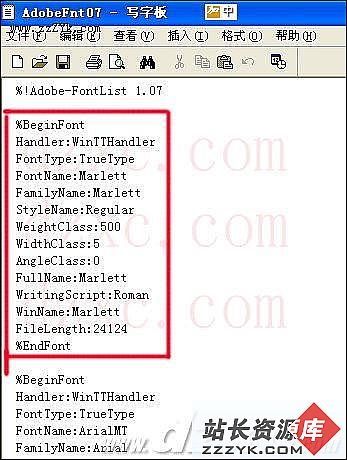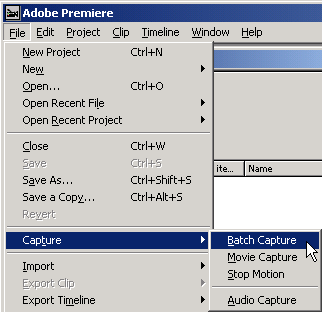Premiere 6.0神童教程之字幕制作(二)
在制作的字幕文件中,除了文本对象之外,Premiere还允许在字幕文件中直接创建各种简单的线条和图像。
一、 创建图形对象
(1) 首先,新建一个标题窗口,如图1所示。

图1
(2) 单击或双击选择圆角矩形工具(Rounded Rectangle Tool)的左半边,再在Title窗口内单击鼠标并按住不放,然后拖动鼠标即可创建圆角矩形图形对象,图2缺省。
(3) 在创建圆角矩形的过程中按住Shift键,可以创建圆角正方形,如图13所示。同样,矩形工具(Rectangle Tool)与椭圆形工具(Oval tool)的用法与此类似,若按住Shift键,分别可以创建正方形和圆形。

图3
(4) 还可以利用多边形工具(Polygon Tool)创建任意的不规则圆形,单击多边形工具的左半边,再在Title窗口内单击鼠标,然后松开鼠标,移离刚才的位置,可以看到有一条直线连接刚才点击过的点和现在鼠标所在的点,如图4所示。
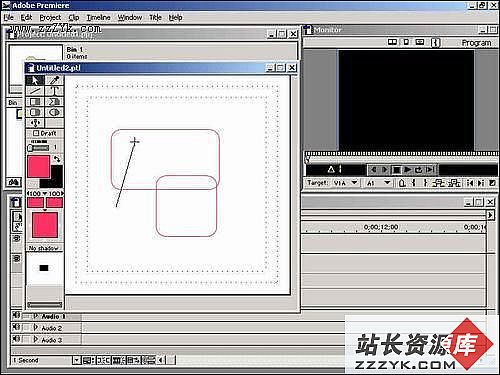
图4
(5) 移动鼠标到另一个位置,然后再单击鼠标,重复这个动作直到创建出理想的多边形,最后双击完成操作,如图5所示。

图5
(6) 如图在移动鼠标的过程中按下Shift键,就会创建水平线、垂直线或以45度变化的线,如图6所示。
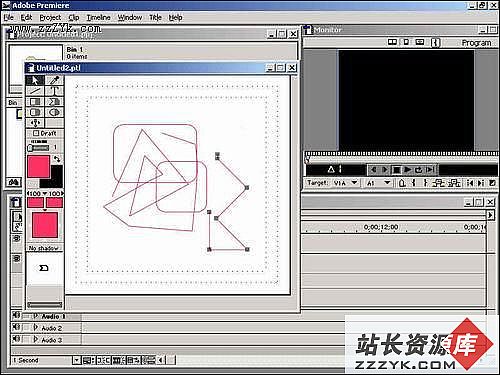
图6

图7
(8) 上述工具的右半边,可以创建相应的实心图形,且边框内的区域内填充了当前的前景色,如图8所示,以矩形为例。
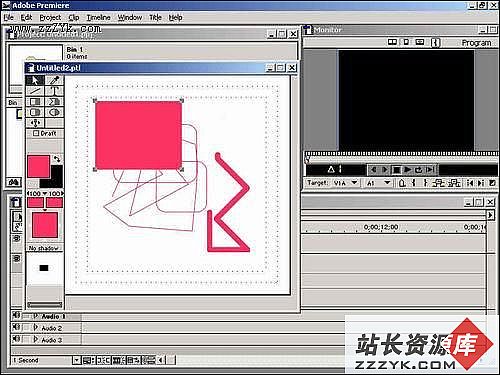
图8
(9) 空心图形和实心图形可以相互转换,首先选定一个空心图形,如图9所示,选中的空心图形周围出现四个控制点。

图9
(10) 单击Title菜单,在如图10所示,在其下拉菜单中选择“Create Fill Object”命令。

图10
(11) 这样,这创建了一个实心图形,其大小和位置与原来的空心图形完全一样,如图11所示。
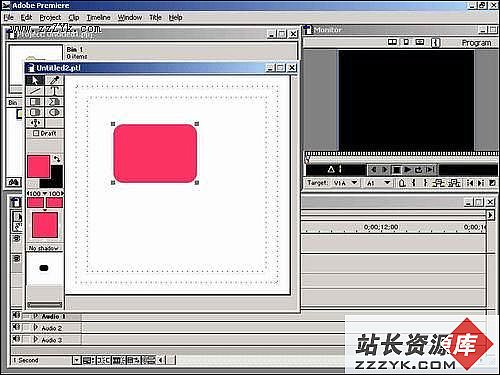
图11
(12) 用选取工具选定实心图形对象,移动实心图形的位置,可以看到各有一个空心和实心图形,如图12所示。
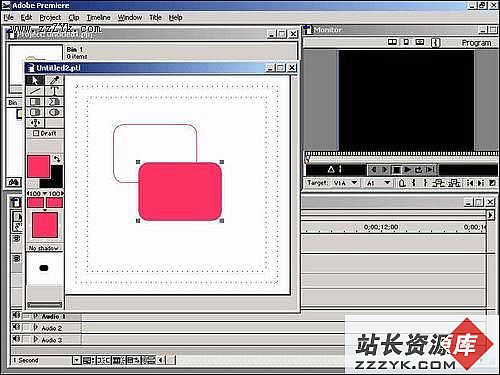
图12
(13) 如果不创建新的图形对象,直接将空心图形转换成实心图形。可选择Title下拉菜单的“Convert to Filled”命令,如图13所示。

图13
(14) 这个实心图形是由原来的空心图形转换而来的,如图14所示,其大小和位置都与原来的空心图形一致。

图14
(15) 如图将实心图形转换成空心图形,可以选择Title下拉菜单的“Convert to Framed”命令,如图15所示。

图15
(16) 可以看到实心图形不见了,如图16所示,取而代之的是一个大小、位置和实心图形一样的空心图形。

图16
(17) 要想创建一个与实心图形一样的空心图形,可以选择Title下拉菜单的“Create Framed Object”命令,如图17所示。

图17
(18) 选中实心图形将其移到另一人位置,可以看到新创建的空心图形,如图18所示。

图18
二、 效果设置
Premiere还在字幕文件的编辑中提供了几种特殊的效果,可以被直接应用到文本和图形对象上面,创建出更具特色的字幕来。主要包括阴影、颜色、渐变和透明的设置等。
增加阴影
(1) 对于Title窗口的文字或图形对象,可以对其增加阴影。首先选定一个对象,如图19所示。

图19
(2) Title窗口工具箱一面的阴影窗口上方显示“No Shadow”,将鼠标移到阴影窗口内,单击并按住不放,指针变成握紧的拳头状,如图20所示。
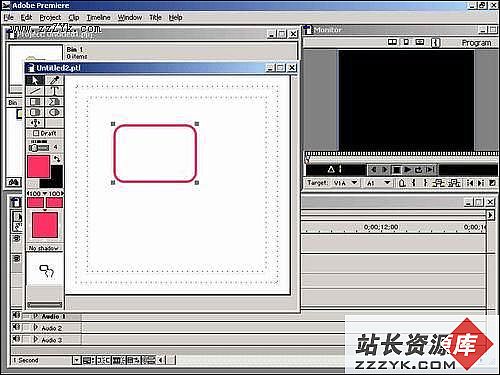
图20
(3) 拖动鼠标的方式决定阴影的位置,可以在拖动的时候按下Shift键,易做图鼠标以45度移动,如图21所示,被选中的图像会随着阴影窗口的变化而出现阴影,且阴影窗口上方有数字显示阴影坐标。

图21
(4) 阴影一共有三种类型。单击Title菜单,并打开Shadow子菜单,如图22所示,Single是基本的类型,Solid产生三维阴影,Soft产生的阴影边缘比较柔和。

图22
(5) 三维阴影的效果如图23所示。

图23
设置对象的不透明度
(6) 要设置一个对象的不透明度,首先选定Title窗口的文本或者图形对象,也可以只选定部分文字,如图24所示。

图24
(7) 单击渐变颜色开始区左上角的黑色三角形按钮,弹出一个开始颜色不透明度控制条,如图25所示,设定不透明度。

图25
(8) 同样单击右上角的三角形按钮,弹出一个结束颜色不透明度控制条,如图26所示,设定结束颜色不透明度。

图26
(9) 单击中间的三角形按钮,同样弹出一个控制条,如图27所示,用来设定整个对象的不透明度。

图27
(10) 设定的不透明度可以同时影响到Title窗口中被选中的文本或者图形对象,如图28所示,注意观察其颜色的变化。
- 更多PremierePro疑问解答:
- Premiere 6.0神童教程之复合叠加效果(二)
- Premiere 6.0神童教程之运动效果
- Premiere 6.0神童教程之视频编辑
- Premiere 6.0神童教程之滤镜效果
- Premiere 6.0神童教程之视频剪辑的基本操作(下)
- 如何在Premiere Pro中输入中文字体
- Premiere 6.0神童教程之过渡效果
- 为什么用Premiere做的视频有锯齿?
- Premiere 6.0神童教程之字幕制作
- 用Premiere制作宽银幕电影(通道做法)
- Premiere 6.0神童教程之字幕制作(二)
- Premiere 6.0神童教程之操作轻松入门
- Premiere Pro也可以实现动态遮罩
- 使用Premiere转换场序
- 如何消除视频伴音的交流声
部分文章来自网络,