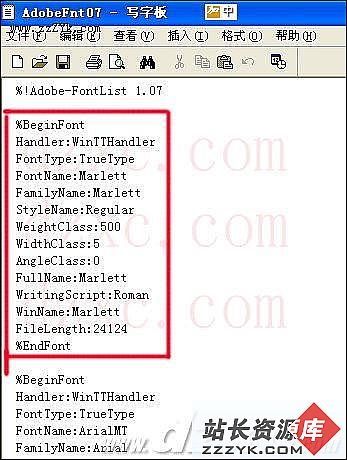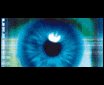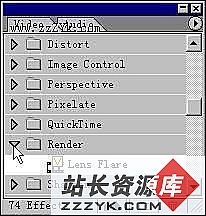Premiere 6.0神童教程之菜单及系统参数设置
像其它所有Windows风格的界面一样,在Premiere6.0窗口中也有菜单栏设置,通常情况下包含File、Edit、Project、Clip、Timeline、Windows和Help七项下拉菜单,假如要是制作字幕的话,菜单栏将会打开Title下拉菜单;当用户使用静帧采集命令,菜单栏又会显示Stop Motion(静帧采集)菜单。
菜单介绍
下面将简单介绍各个菜单的基本功能,具体使用在后面的章节中会逐渐讲到。(1)“File(文件)”菜单,如图1所示,其中主要包含新建、打开、关闭、保存项目文件和各种剪辑文件命令;剪辑捕获、导入、获取属性的命令;页面设置和打印的命令;以及退出Premiere6.0的命令等。
图1(2)“Edit(编辑)”菜单,如图2所示,其中包括了剪切、复制、粘贴、选择、查找、定位、编辑等命令,用于对剪辑的基本操作。
图2(3)“Project(项目)”菜单,如图3所示,其中命令主要用于项目参数设置、项目管理和在项目中进行的各种编辑命令。
图3(4)“Clip(剪辑)”菜单,如图4所示,是Premiere6.0中最为重要的菜单,包含了所有关于剪辑的编辑命令,这些命令的使用频率非常高,最好能牢记其快捷键。
图4(5)“Timeline(时间线)”菜单,如图5所示,主要包含了影片在Timeline窗口中的编辑特性、外观控制、参数设置、编辑轨道设置与定位等命令,由于“Timeline”窗口是影片编辑的主要场所,因此该菜单中的各项命令也是编辑工作的重要环节。
图5(6)“Windows(窗口)”菜单,如图6所示,Premiere的工作界面是由一系列的窗口组成的,其中主要窗口包括:Project(项目)窗口、Monitor(监视器)窗口、Timeline(时间线)窗口以及其他各种辅助窗口等,而“Windows”菜单的各项命令正是定制这些窗口的参数,可以方便打开、关闭这些窗口。
图6(7)“Help(帮助)”菜单,如图7所示,主要提供了Premiere的帮助文件,用户可以借助Premiere的帮助文件学习它的一些基本设置、操作以及功能命令的使用,并提供在线帮助。
图7(8)在Premiere6.0中打开标题窗口,制作字幕时,系统会在菜单栏中打开“Title(标题)”菜单,如图8所示。主要提供了关于对标题对象进行字体修改、风格设置等操作。
图8(9)当用户使用静帧采集命令,打开静帧采集窗口后,菜单栏上就会显示“Stop Motion(静帧采集)”菜单,如图9所示,主要是设置采集静帧的属性命令。
图9系统参数设置
正确的系统参数设置是Premiere6.0正常运行的先决条件。在通常情况下,用户可以根据工作需要和自己的计算机情况重新设置系统参数,合理的参数设置会增强系统的性能。选择菜单命令“Edit>Preference”,可以在弹出的子菜单中对系统参数进行设置,如图10所示。
图10(1)General and Still Image…(基本、静止影响参数设置):选择菜单命令“Edit>Preference> General and Still Image…”弹出Preference对话框的General and Still Image设置窗口,如图11所示。
图11参数设置:
▲ Window at Startup:启动窗口设置。下拉列表框中有多个不同的选项,选“New Project”,将在打开Premiere6.0后自动创建一个新的项目;选“None”,打开Premiere6.0时,不会打开任何项目;选“Open Dialog”,会在打开Premiere6.0时自动激活Open对话框;选“Load Setting”,读取一个项目设置模板。▲ Low Disk Space Warning Level:磁盘最低可用空间警告。
▲ Open Movies in Clip Window:在Clip窗口中打开影片素材。
▲ Show Tool Tips:显示窗口的工具栏信息。
▲ Show Black Audio Waveforms:在音频对象中显示黑色波形。
▲ Still Image:针对静态图片的设定。
(2)Auto Save and Undo…(自动存储和撤消):单击Preference对话框中的“Next”按钮,进入Auto Save and Undo设置窗口,如图12所示。
图12参数设置:
▲ Auto Save:自动保存。在下面的复选框中可以设置自动保存的时间间隔。▲ Project Archive:项目保存。在相应的复选框中可以设置项目最多可以保存的项目副本数和最多版本数。
▲ History/Undo Levels:历史记录/撤消步数,可填入1-99之间的数值。
(3)Scratch Disks and Device Control(临时盘和设备控制):在上图中单击“Next”按钮,进入Scratch Disks and Device Control设置窗口,如图13所示。
图13参数设置:
▲ Captured Movies:采集素材时的临时文件夹。在下拉列表框中选择采集影片时,创建临时文件的目标文件夹。▲ Video Previews:影像预览文件夹。在下拉列表框中选择创建影像预览文件的临时文件夹。
▲ Audio Previews:声音预览的临时文件夹。在下拉列表中选择创建的声音预览文件的临时文件夹。
▲ Device Control:如果用户的计算机中装有输出或采集所需的外部设备,在“Device”后将其选中,单击“Option”按钮,弹出“DV Device Control Option”对话框,如图14所示,可以对控制装置进行设置。
图14▲ Video Standard:选择视频制式,可选择PAL或NTSC制。
▲ Device Brand:在下拉列表中选择控制厂商。
▲ Device Model:在下拉列表中选择控制类型。
▲ Timecode Format:在下拉列表中选择时码格式。
▲ Check Status:单击该按钮,可以检测设备状态。
提示:所有这些参数设置完以后,可以单击“OK”按钮,进入工作界面。假如在设置过程中不满意,可以单击“Previous”按钮返回前一步重新设置。